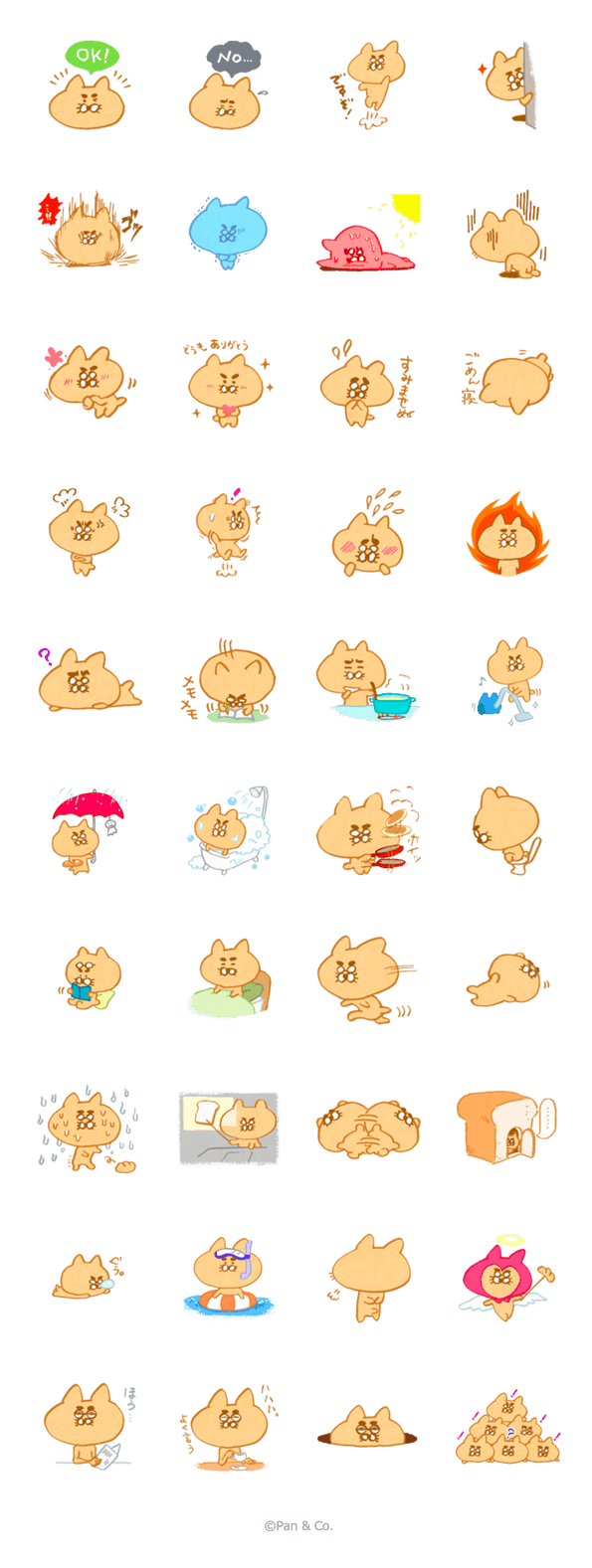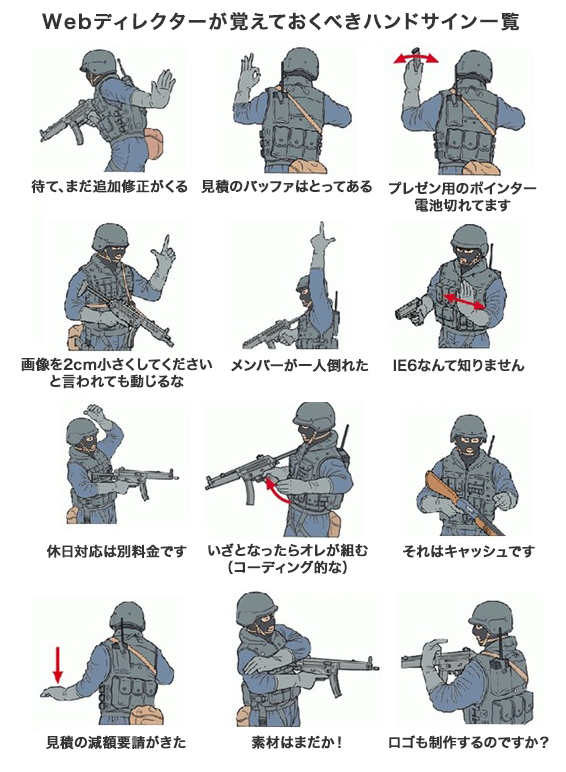個人的な背景
これまで fumopan.com をロリポップで運用し、daily.fumopan.com などのサブドメインをさくらサーバーで運用する、ということをしておりました(仕事上の必要にせまられて実験していました)。
ただ、もう分けておく必要性がなくなったため、さくらサーバーに統一しようと思い、この度、fumopan.com をロリポップからさくらサーバーへ移管することにしました。
概要
- ロリポップで運用中の WordPress サイトを、さくらインターネットのさくらサーバーに移管(移行/移転/引っ越し)する方法についてまとめました。
- 移管前、移管後でドメイン(サイトのURL)は変わらない前提です。
- 独自ドメインで運用している場合の例として紹介します。
- 2015/05/05 時点で私が実体験として確認できた手順と方法です。
作業の概要
WordPress サイトは、「WordPress サイトのデータ」と「データベースのデータ」の2つで構成されています。WordPress サイトを移管するには、この2つをセットで引っ越しする必要があり、片方だけでは移管ができません。
ちなみに「WordPress サイトのデータ」には、WordPress のシステムや記事の画像といったファイルが含まれており、「データベースのデータ」には、記事のテキストやウィジェットの設定といったファイルが含まれています。
大まかな作業としては、現行(ロリポップ)の「WordPress サイトのデータ」と「データベースのデータ」をダウンロードしてきて、少し設定を変更し、移管先(さくらサーバー)にアップロードするだけです。
具体的な手順
- ロリポップの WordPress サイトのデータを丸ごとダウンロードする。
- ロリポップのデータベースのデータを丸ごとダウンロードする。
- さくらサーバーでデータベースを新規作成する。
- さくらサーバーのデータベースに、2.でダウンロードしたデータベースをインポートする。
- 1.でダウンロードしたファイルのうち「wp-config.php」を、さくらサーバー用に一部修正する。
- さくらサーバーに WordPress サイトのデータを丸ごとアップロードする。
- (独自ドメインで運用されている方のみ)ドメインのネームサーバーの設定を、ロリポップからさくらサーバーに変更する。
作業時間(ご参考)
- この手の作業を本業にしている私で大体1時間以内。
- あまり慣れない方は、2〜3時間見込んでおいた方がよいかもしれません。
- 上記の目安時間は、サイトデータのダウンロードやアップロードにかかる時間は省略した目安です。
- サイトのページ数や画像数が多い場合、ダウンロードやアップロードに時間がかかる場合があります。
具体的手順
1. ロリポップの WordPress サイトのデータを丸ごとダウンロードする。
まずは FTP などを使って、現状のロリポップのサーバーに接続し、現状の「 WordPress サイトのデータ」を丸ごと PC のローカルフォルダにダウンロードします。ページ数や画像数が多いと相応の時間がかかります。しばし待ちましょう。
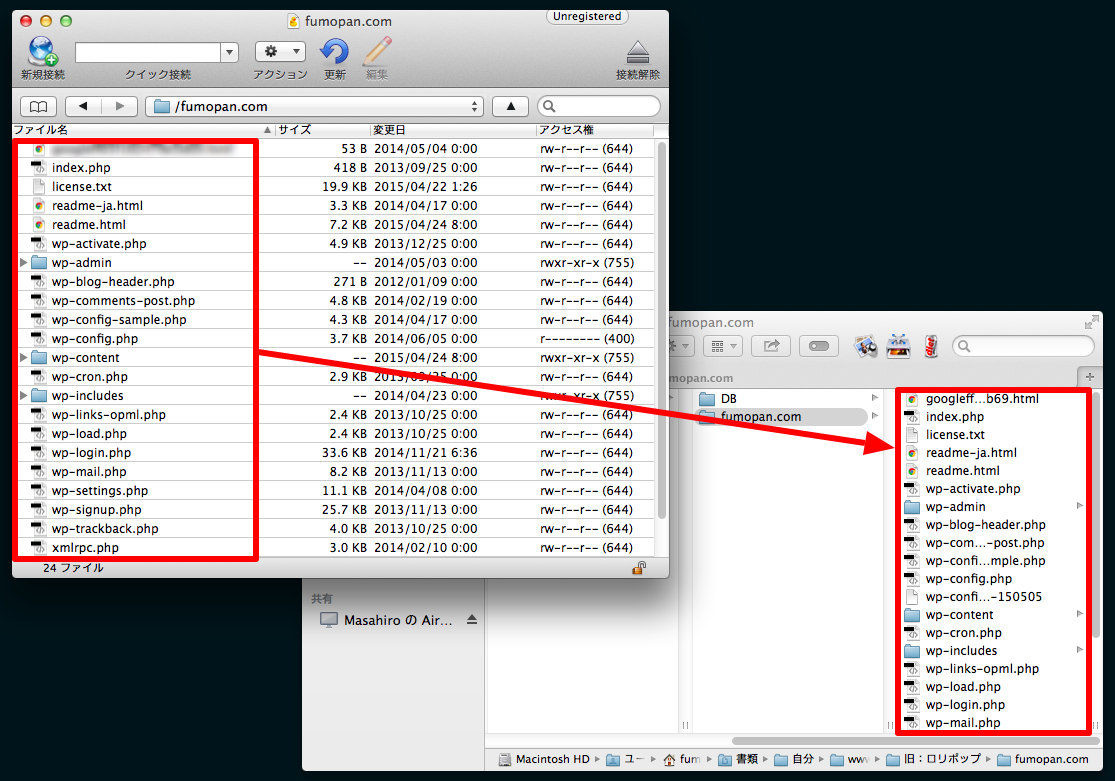
上図は Mac の CyberDuck という FTP ソフトを使った画面例です。FTP って何すか…という場合は、ロリポップの「各種FTPソフトの設定方法」を参照してください。
2. ロリポップのデータベースのデータを丸ごとダウンロードする。
次に、「データベースのデータ」のダウンロードを行いましょう。
まずはロリポップの「ユーザー専用ページ」にログインします。専用ページの URL は変更がなければ、https://user.lolipop.jp/ にあると思います。

▲ドメイン名とパスワードを入力し、「ログイン」ボタンをクリックします。
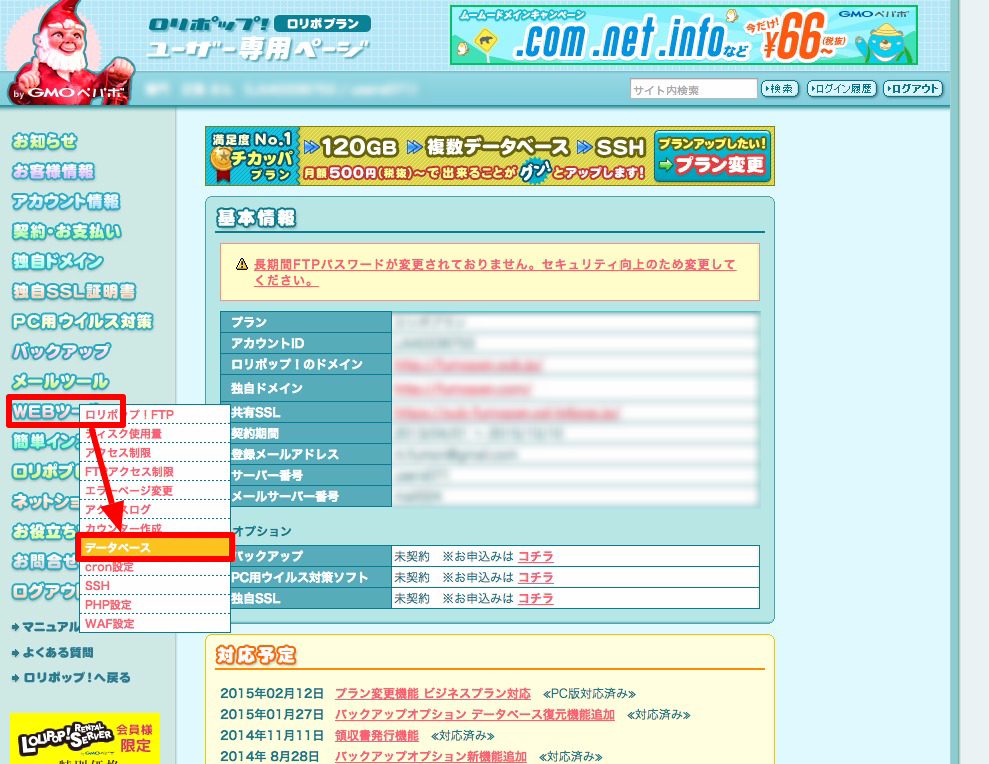
▲左メニューの「WEBツール」から「データベース」を選択します。

▲「 phpMyAdminを開く」をクリックします。
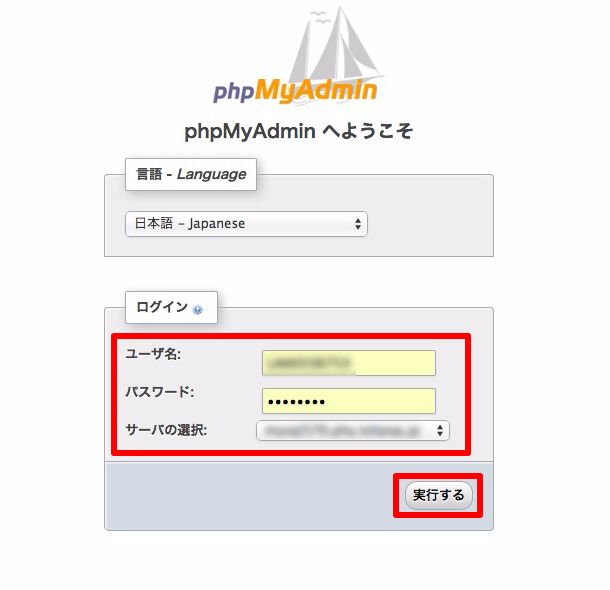
▲「ユーザ名」、「パスワード」を入力し、「サーバの選択」から該当のサーバを選択します。最後に「実行する」をクリックします。ちなみに各項目に入れる内容は、1つ前の画面に表示されている情報と対応しています。下図の対応関係を確認して入力しましょう。
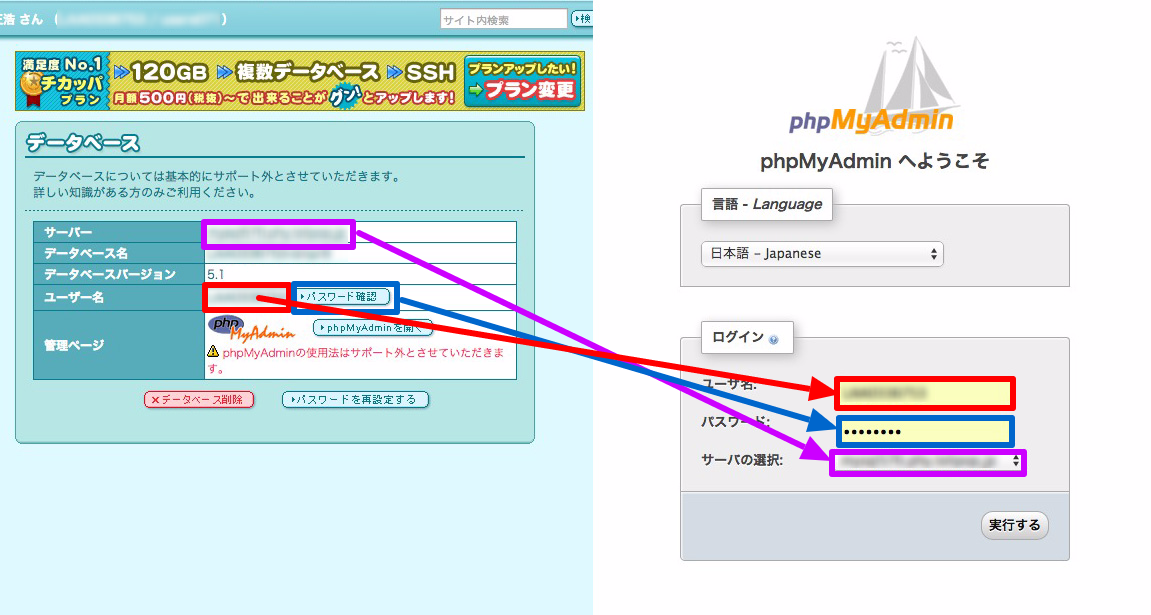
▲補足:「パスワード」は「パスワード確認」ボタンをクリックすると表示されます。
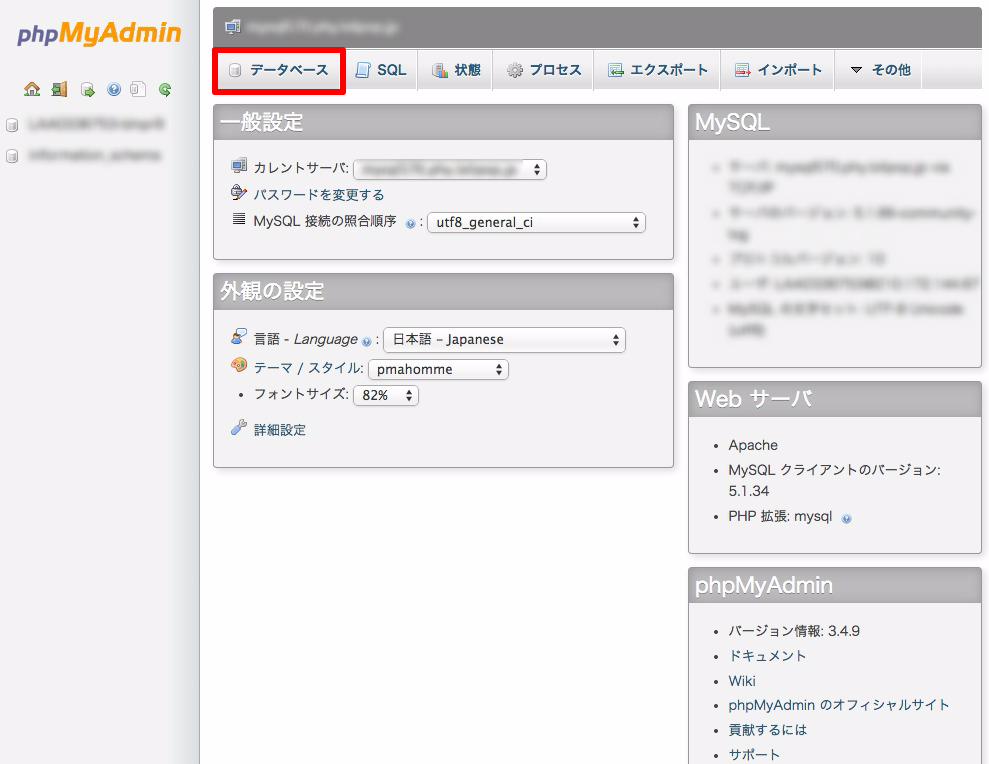
▲「データベース」をクリックします。
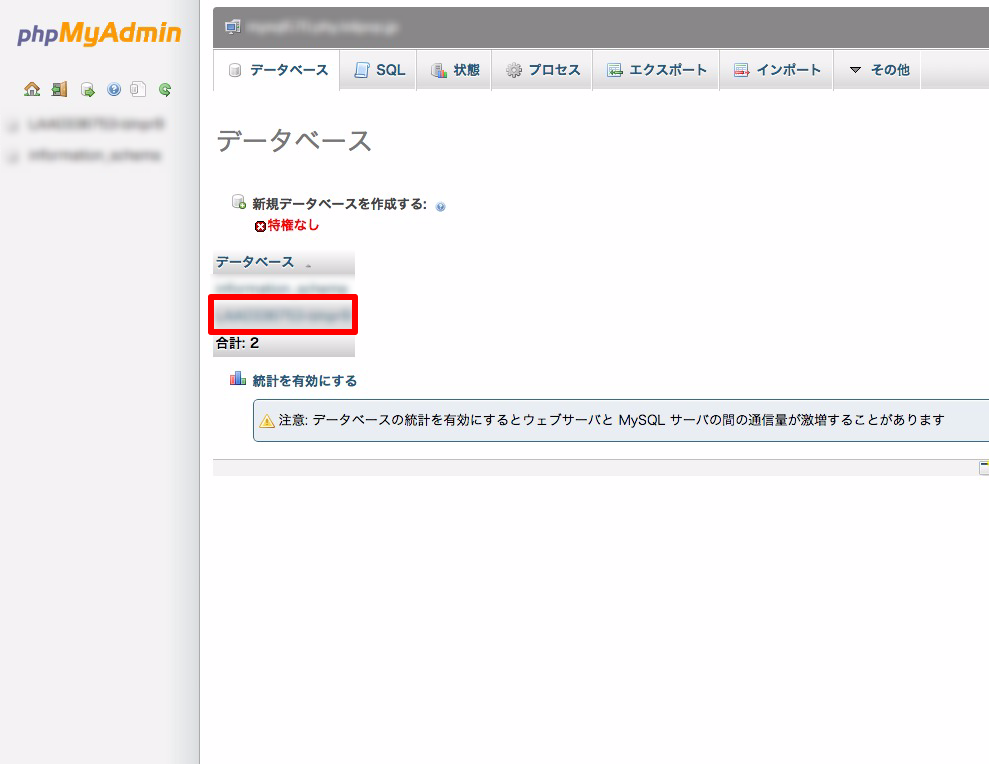
▲WordPress で利用しているデータベース名をクリックします。ここで選択するデータベース名も、先ほどの画面(下図)の「データベース名」の欄に対応しています。
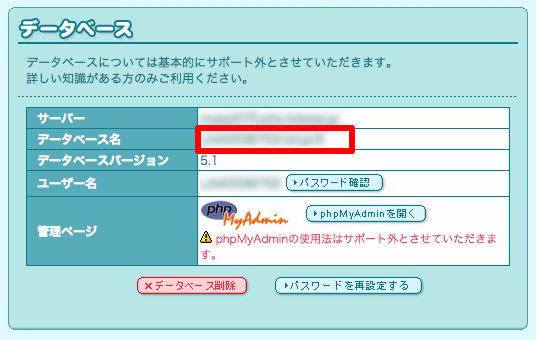
さて、データベース名を選択できたら、エクスポートします。

▲「エクスポート」をクリックします。
いろいろな選択項目が出る画面になりますが、主に下図の赤枠部分を選択します。
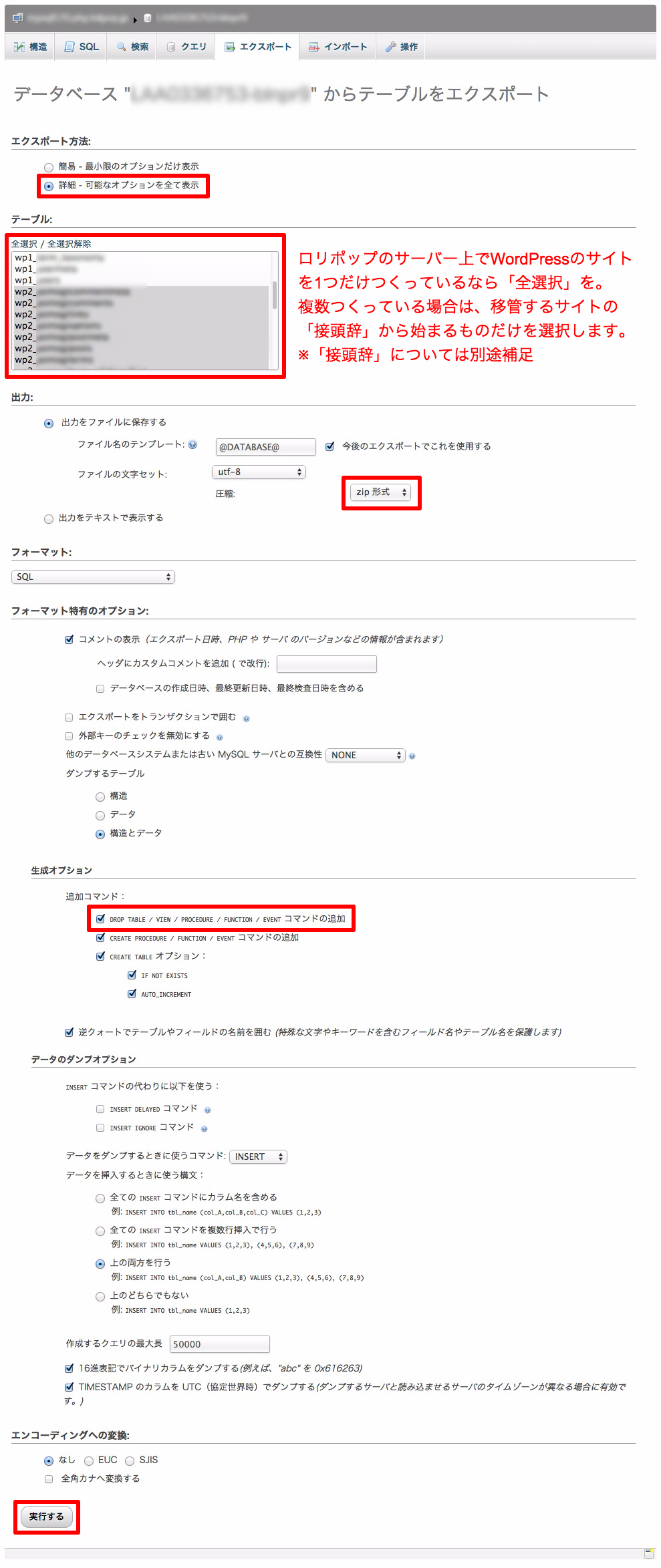
▲赤文字でいろいろと書いている「テーブル:」の部分は、WordPress サイトを過去に1つしかつくっていない場合は、「全選択」ですべてを選択してOKです。ただし、WordPress サイトを過去に複数つくっていた場合は、今回移管する WordPress サイトに対応するもののみを選択する必要があります。
どれを選択したらよいか? は、1. でダウンロードした「 WordPress サイトのデータ」にある、「 wp-config.php 」の中身でわかります。
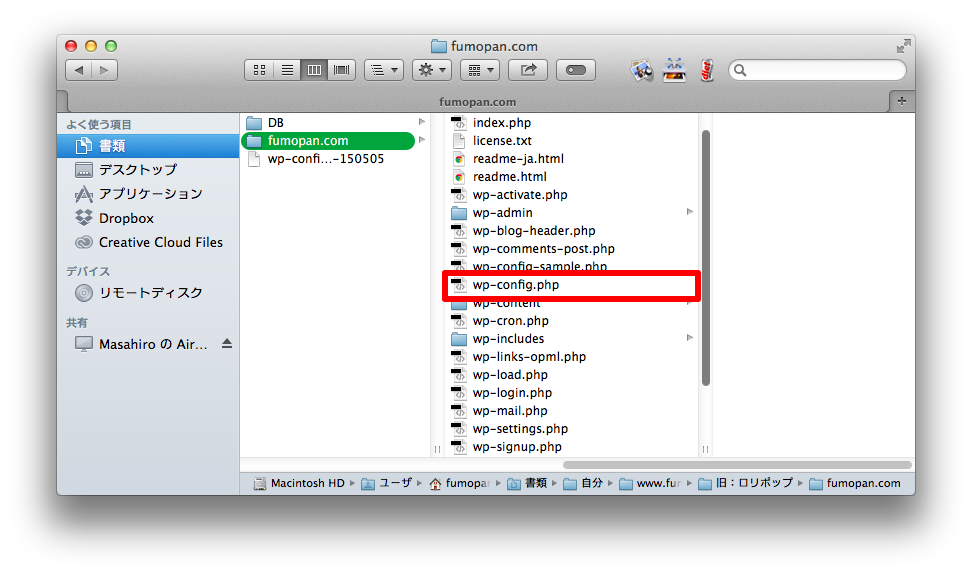
テキストエディタなどで「 wp-config.php 」を開いてください。
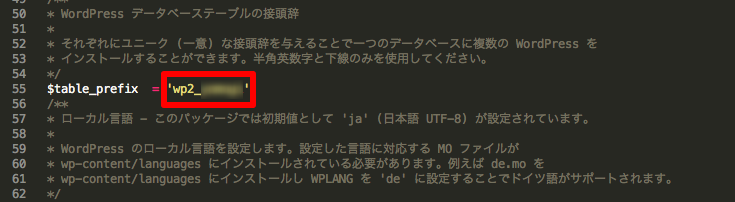
「 $table_prefix = ‘xxxxxx’ 」といった行があるはずです。この「 xxxxxx 」の部分が該当する「接頭辞」と呼ばれるものです。上図の例だと「 wp2_ 」で始まっている文字列ですね。ゆえに、以下の「 wp2_ 」で始まっているもののみをすべて選択します。
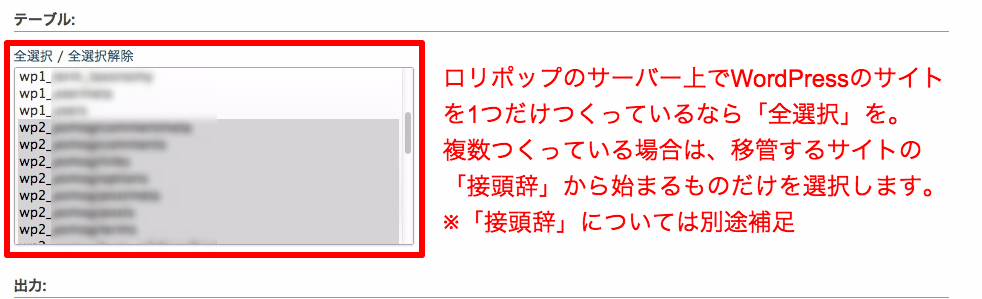
ここまで問題なく選択できましたら、画面最下部にある「実行する」ボタンをクリックします。zipファイルをダウンロードする画面になりますので、適当な場所にダウンロードしてください。
さて、これで現行のロリポップにある「WordPress サイトのデータ」と「データベースのデータ」のダウンロードが完了しました。次は移行先のさくらサーバーに両者のデータをアップロードする作業に入ります。
3. さくらサーバーでデータベースを新規作成する。
まださくらのレンタルサーバーを契約していない場合は、さくらのレンタルサーバのページ![]() へアクセスし、契約します。
へアクセスし、契約します。
ロリポップからダウンロードした「WordPress サイトのデータ」と「データベースのデータ」のうち、「データベースのデータ」をさくらサーバーにアップロードする準備をします。まずはさくらサーバーに新規でデータベースを作成し(新しい箱をつくるイメージ)、その中に「データベースのデータ」をインポートします(箱に中身を入れるイメージ)。
では最初に、さくらサーバーの「サーバコントロールパネル」にログインします。専用ページの URL は、https://secure.sakura.ad.jp/rscontrol/ にあると思います。
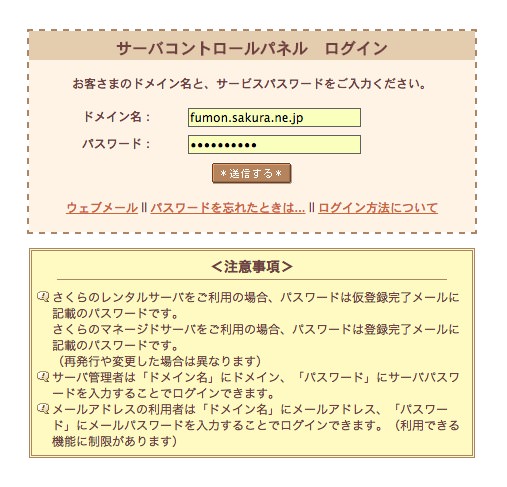
▲「ドメイン名」と「パスワード」を入力して、「送信する」ボタンをクリックします。
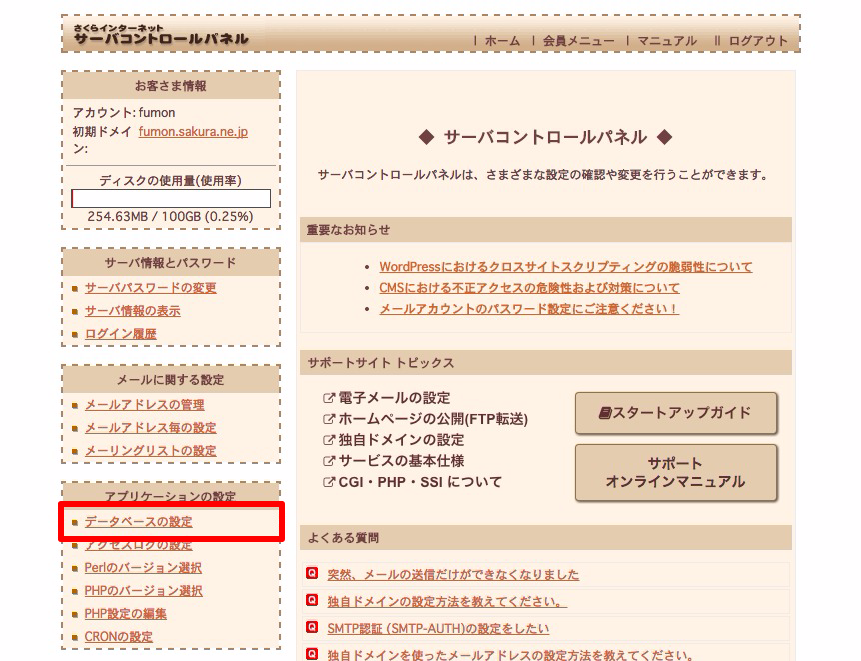
▲左メニューの「データベースの設定」をクリックします。
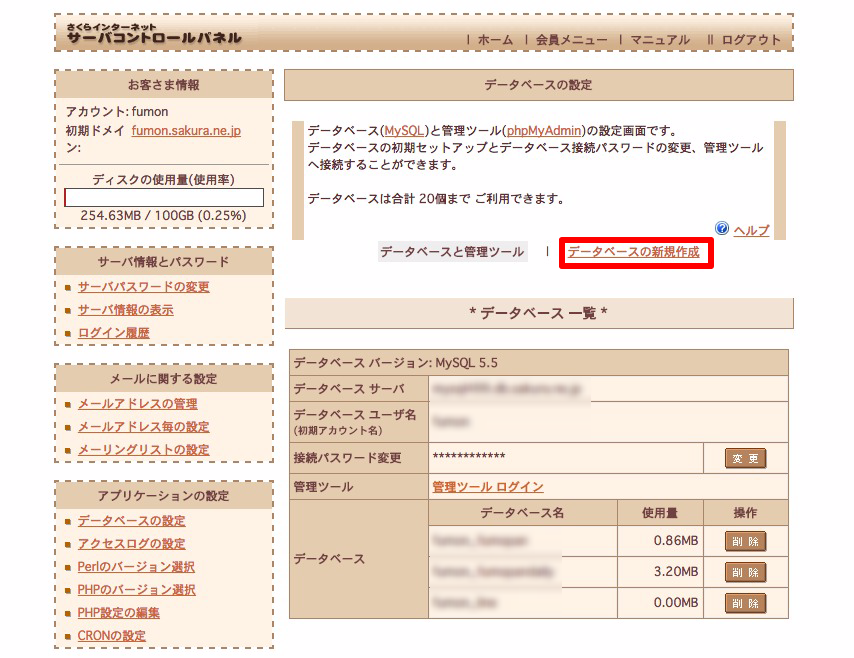
▲「データベースの新規作成」をクリックします。
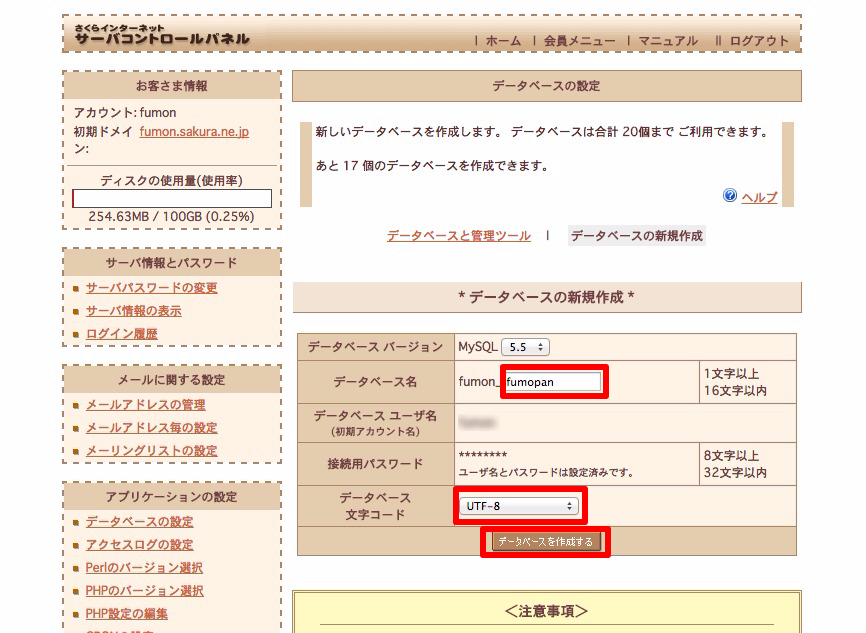
▲「データベース名」には、好きな名前を入れ(画面例では「 fumopan 」としました)、「データベース文字コード」は「 UTF-8 」にします。最後に「データベースを作成する」ボタンをクリックします。
以上で、さくらサーバー上に「 fumon_fumopan 」という名前の新しいデータベース(箱のようなもの)が作成できました。
4. さくらサーバーのデータベースに、2.でダウンロードしたデータベースをインポートする。
先ほど作成した「 fumon_fumopan 」という名前のデータベース(箱のようなもの)に、2. でロリポップからダウンロードしておいたデータベースの中身をインポートします(箱に中身を入れます)。
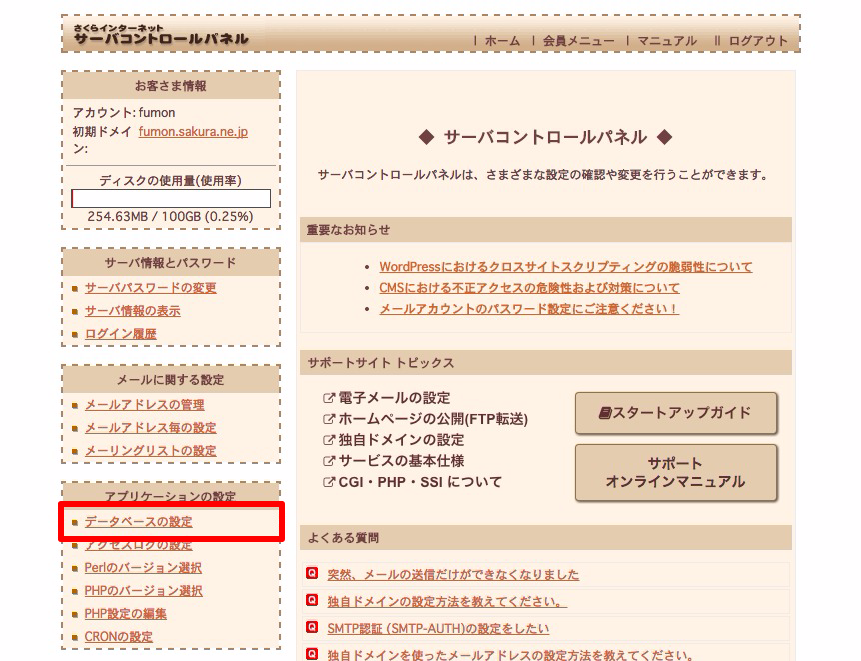
▲左メニューの「データベースの設定」をクリックします。
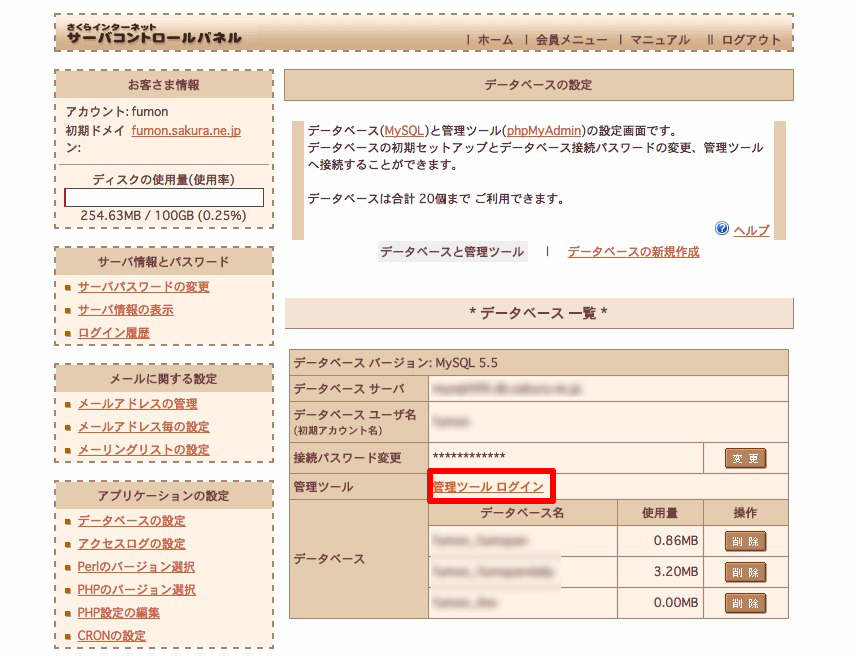
▲「管理ツール ログイン」をクリックします。
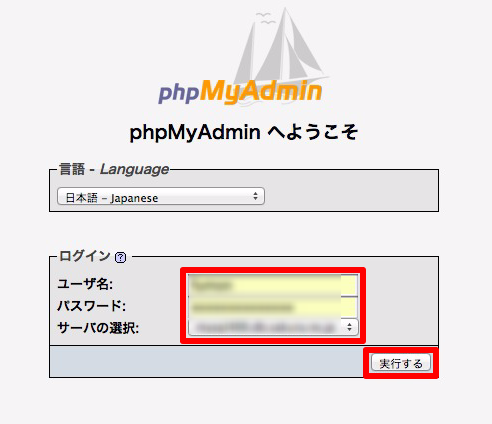
▲「ユーザ名」、「パスワード」を入力し、「サーバの選択」から該当のサーバを選択します。最後に「実行する」をクリックします。ちなみに各項目に入れる内容は、1つ前の画面に表示されている情報と対応しています。下図の対応関係を確認して入力しましょう。
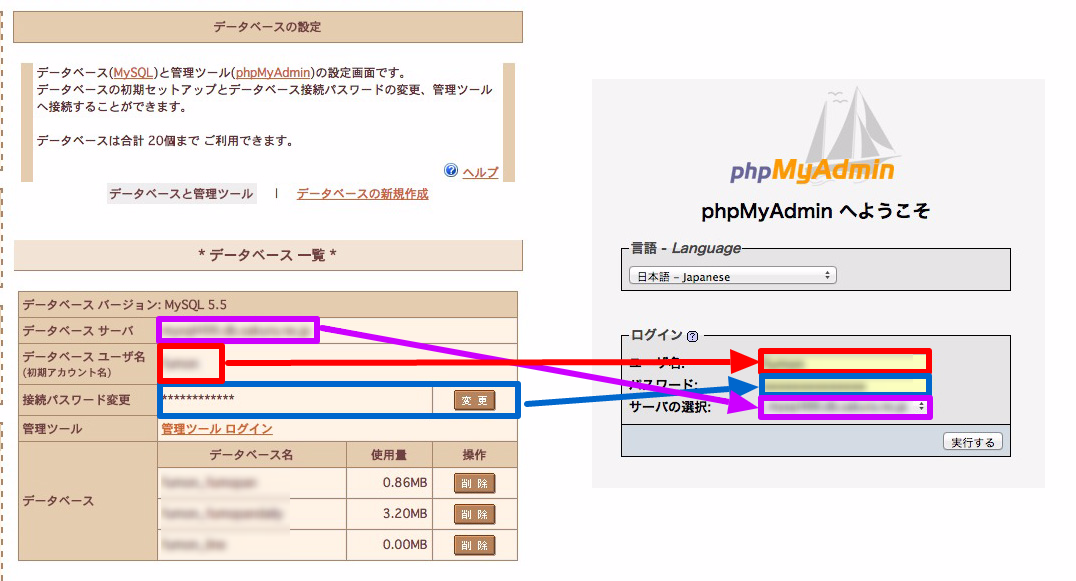
▲補足:「パスワード」を忘れてしまった場合は、上図青枠の「接続パスワード変更」の行にある「変更」ボタンをクリックすると変更ができます。新しいパスワードに変更し、そのパスワードをログインの際に使いましょう。
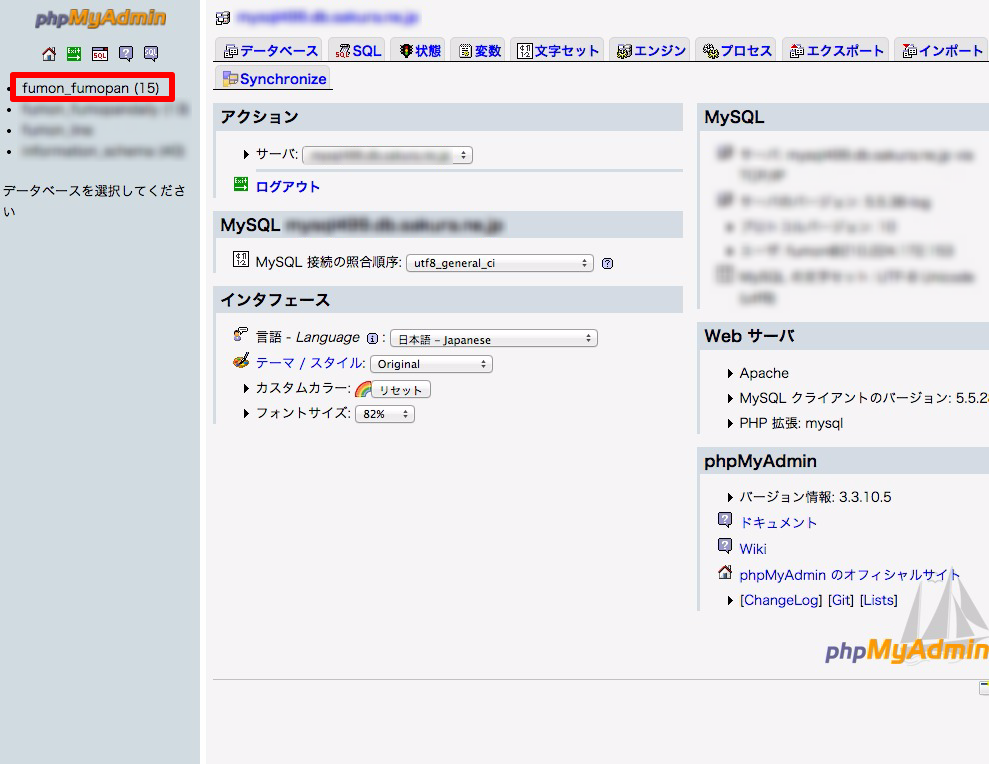
▲左メニューから先ほど新しくつくったデータベース名「 fumon_fumopan 」をクリックします。
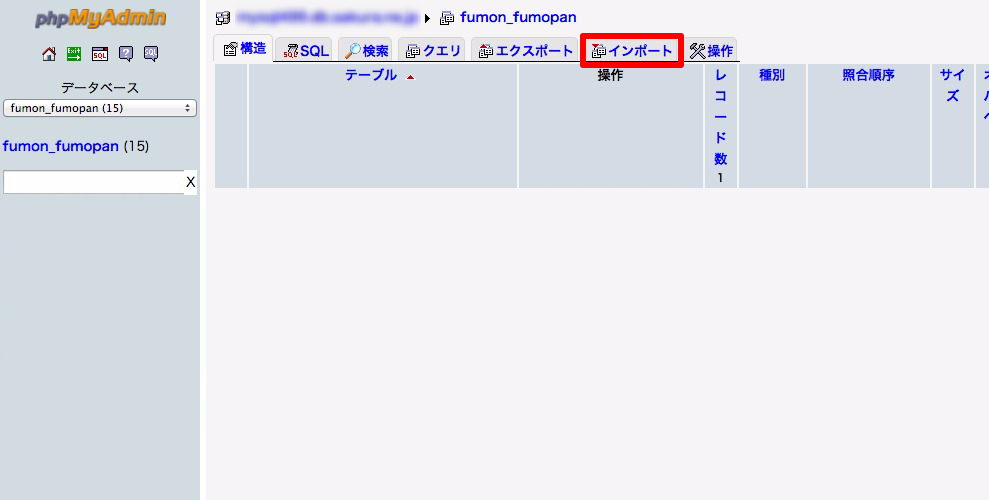
▲「インポート」をクリックします。
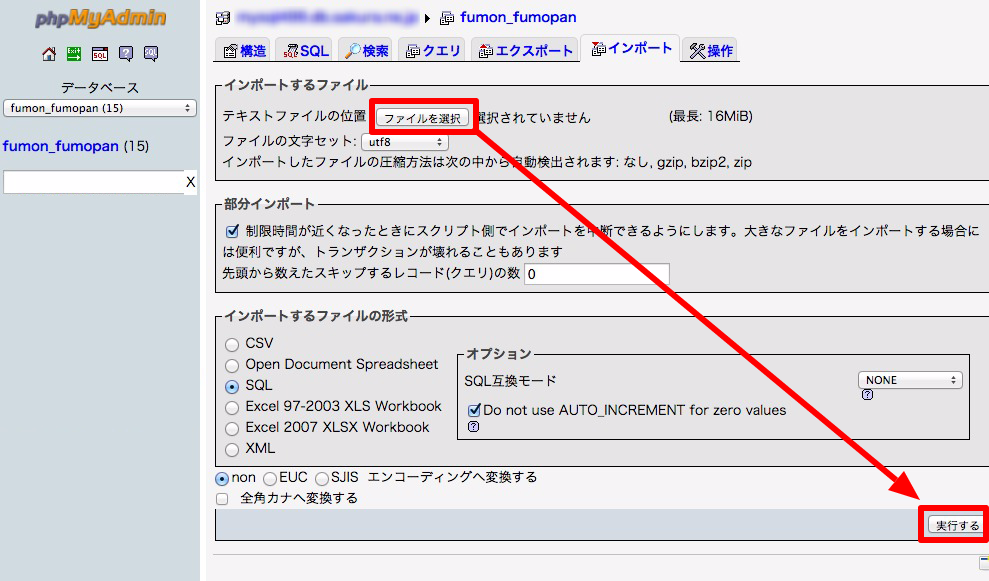
▲「ファイルを選択」をクリックし、2. でダウンロードしたロリポップの「データベースのデータ」(〜.zip というファイル名のはずです)を選択し、「実行する」ボタンをクリックします。
以上で、ロリポップのデータベースのデータをさくらサーバーの新しいデータベースにインポートすることができました(箱に中身を入れることができました)。
5. 1.でダウンロードしたファイルのうち「wp-config.php」を、さくらサーバー用に一部修正する。
さて、残すは「 WordPress サイトのデータ」をさくらサーバーにアップロードです。が、サーバーを移管するにともない、一部のファイルで修正すべき箇所があります。
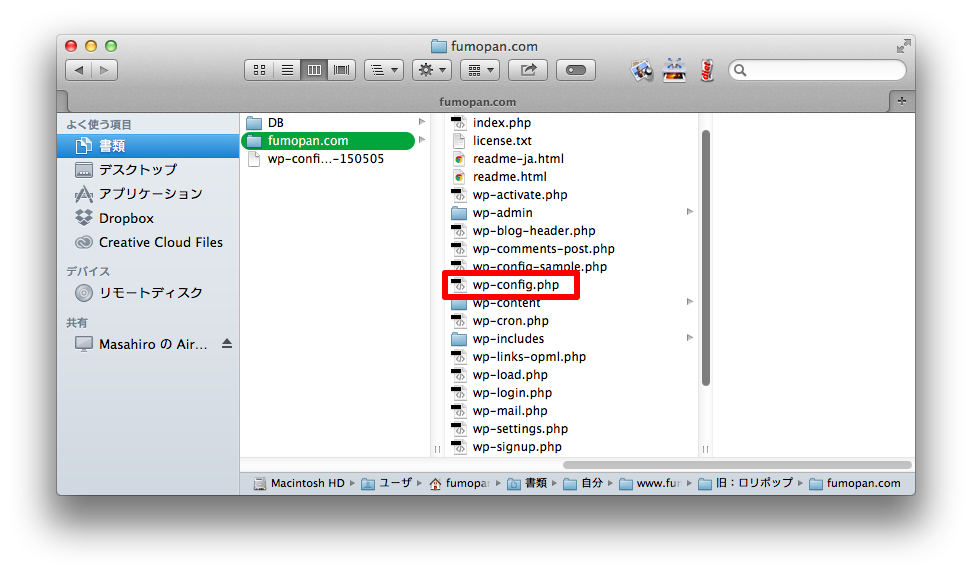
▲1. でダウンロードした「 WordPress サイトのデータ」にある、「 wp-config.php 」をテキストエディタなどで開いてください。1つ注意点としては、Windows の方は「メモ帳」で開かないようにしてください。「サクラエディタ」や「 TeraPad 」などが無難です。Mac の方は標準でインストールされている「テキストエディット」で OK です。
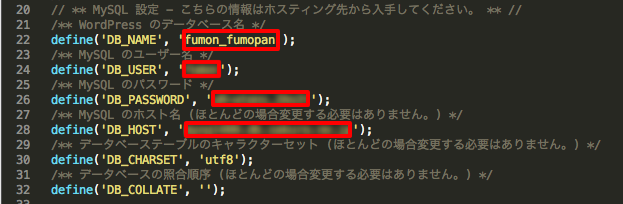
変更すべき点は上図の赤枠部分です。
define(‘DB_NAME’, ‘xxxxx‘);
define(‘DB_USER’, ‘xxxxx‘);
define(‘DB_PASSWORD’, ‘xxxxx‘);
define(‘DB_HOST’, ‘xxxxx‘);
1行目の「 define(‘DB_NAME’, ‘xxxxx‘); 」における「 xxxxx 」は、先ほど新たに作成したデータベースの名前(私の場合「 fumon_fumopan 」)を入れます。
その他の「 xxxxx 」に入れるべき項目は、データベースを作成するときにみた画面と下図のような対応関係になっています。みなさんの画面の情報に合わせて入力してください。
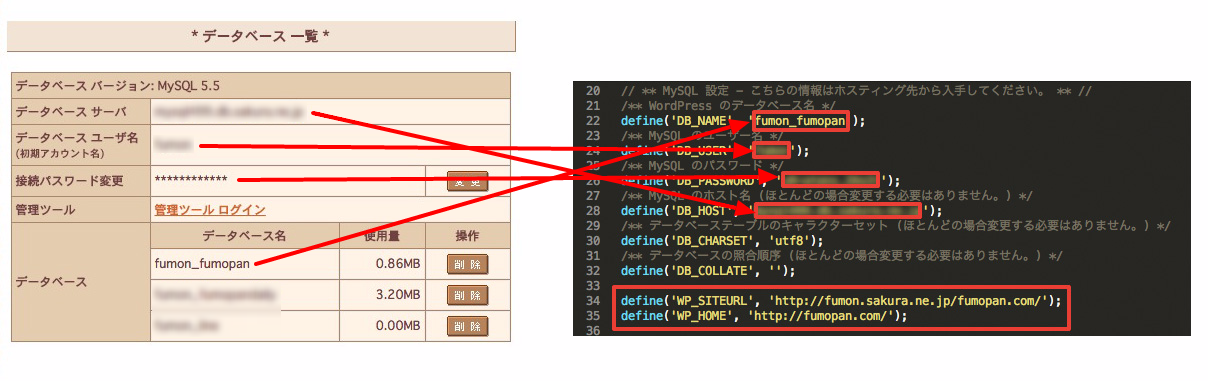
6. さくらサーバーに WordPress サイトのデータを丸ごとアップロードする。
- の修正が完了したら、FTP などを使って、さくらサーバーに接続し、先ほど修正をした「 WordPress サイトのデータ」を丸ごとアップロードします。ページ数や画像数が多いと相応の時間がかかります。しばし待ちましょう。
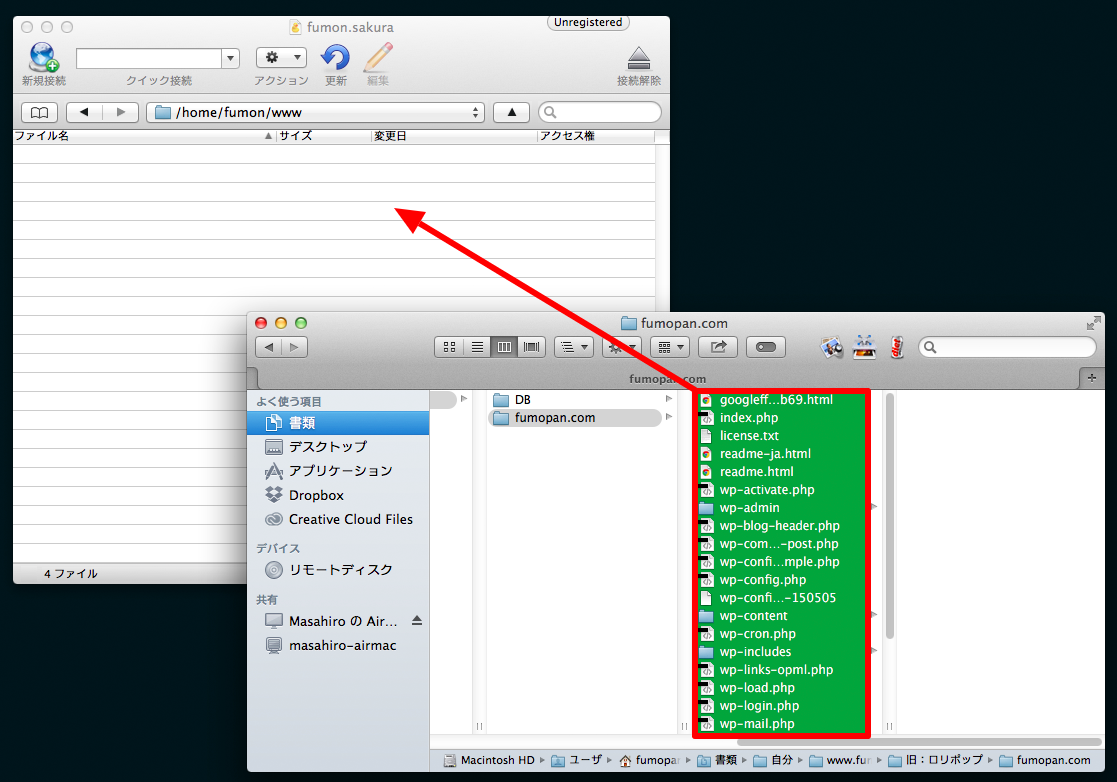
以上でほぼ完了です。さくらサーバーの新しいサイトアドレス(URL)をブラウザで開いてみてください。正しく表示されていれば無事に完了です。独自ドメインでサイトを運用している方は、あと一歩…。独自ドメインの設定を変更する必要があります。
7. (独自ドメインで運用されている方のみ)ドメインのネームサーバーの設定を、ロリポップからさくらサーバーに変更する(「お名前.com」の場合)。
独自ドメインでサイトを運用されている方は、最後にドメインの設定を変更します。私の場合、「 http://fumopan.com 」と入力するとロリポップのサーバーにつながるようになっていましたが、これを新しく移管したさくらサーバーにつながるようにします。
以下は、私がドメイン取得で利用している「お名前.com」の例としてまとめます。他社のサービスを利用されている場合は、各社のサービスで「ネームサーバーの変更」といったキーワードで調べてみてください。
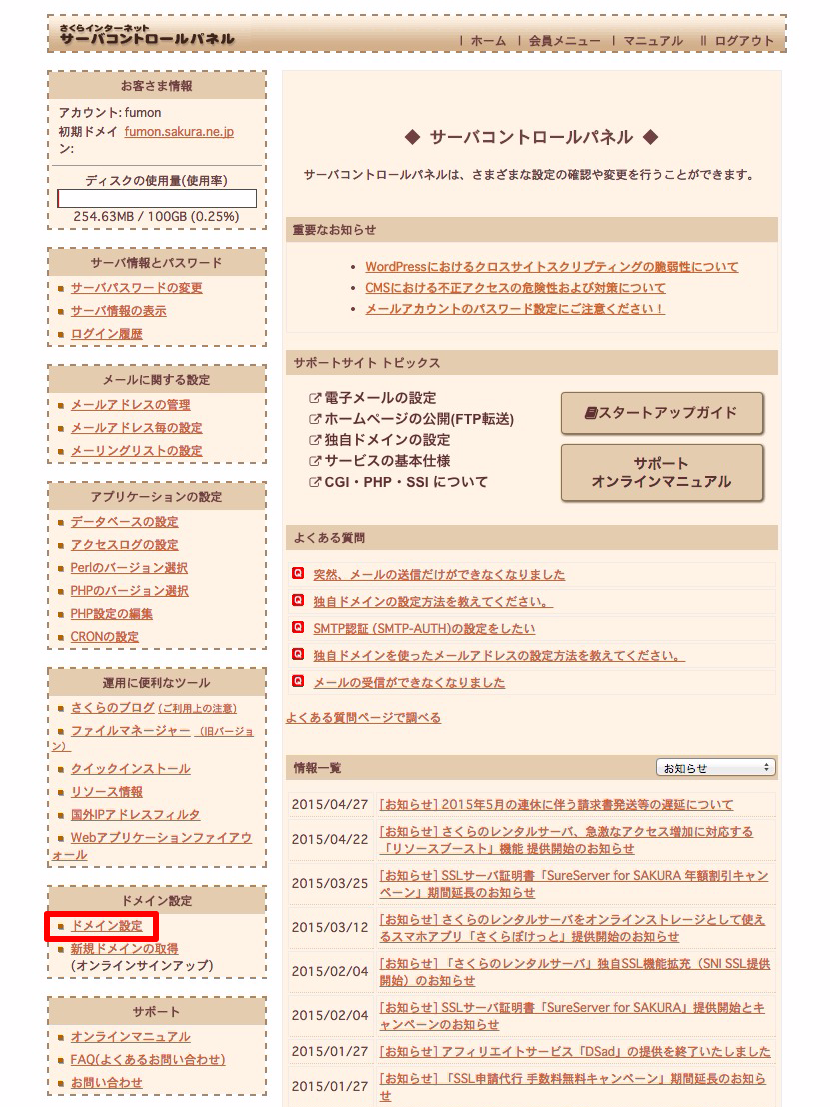
▲さくらサーバーの「サーバコントロールパネル」にログインし、左メニューから「ドメイン設定」をクリックします。
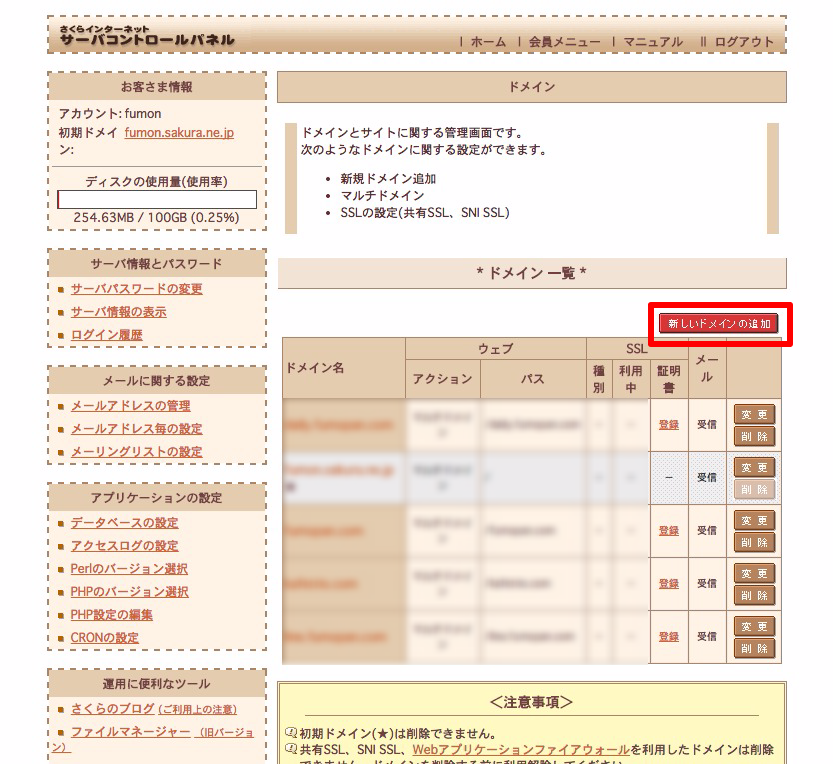
▲「新しいドメインの追加」をクリックします。
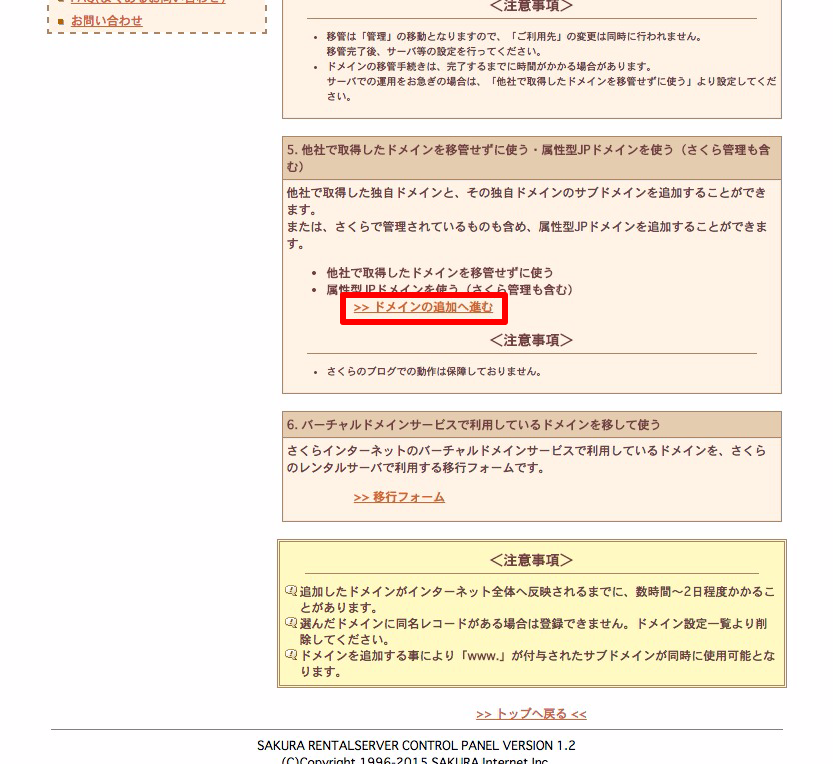
▲「5. 他社で取得したドメインを移管せずに使う・属性型JPドメインを使う(さくら管理も含む)」にある「>>ドメインの追加へ進む」をクリックします。
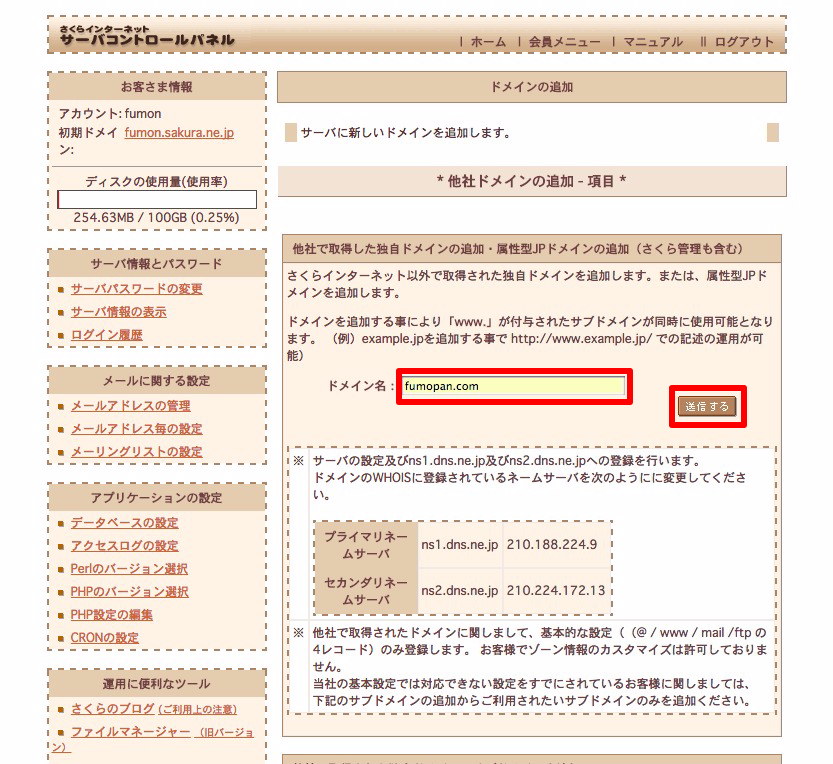
▲「ドメイン名」を入力し、「送信する」ボタンをクリックします。
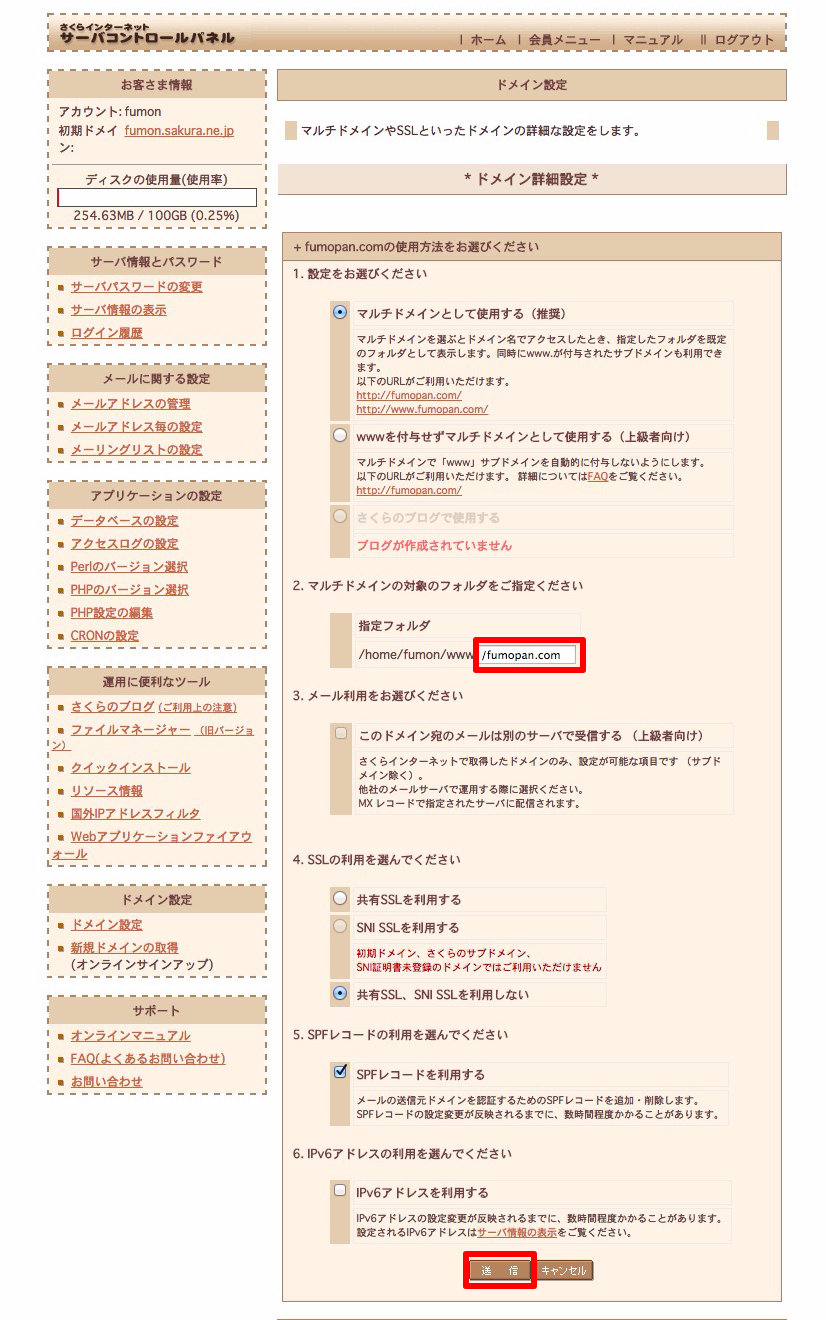
▲「指定フォルダ」は、FTP でさくらサーバーにアップしたフォルダ名を入力します。フォルダをつくらず、サーバーの直下にアップした場合は「 / 」のままで OK です。最後に「送信」ボタンをクリックします。
以上で、さくらサーバー側の設定は完了です。
最後にドメインの設定を変更します。私は「お名前.com」にてドメインを取得していますので、以下、同サービスの画面例でまとめます。
まずは「ドメインNavi」にログインします。専用ページの URL は変更がなければ、https://www.onamae.com/navi/domain.html にあると思います。
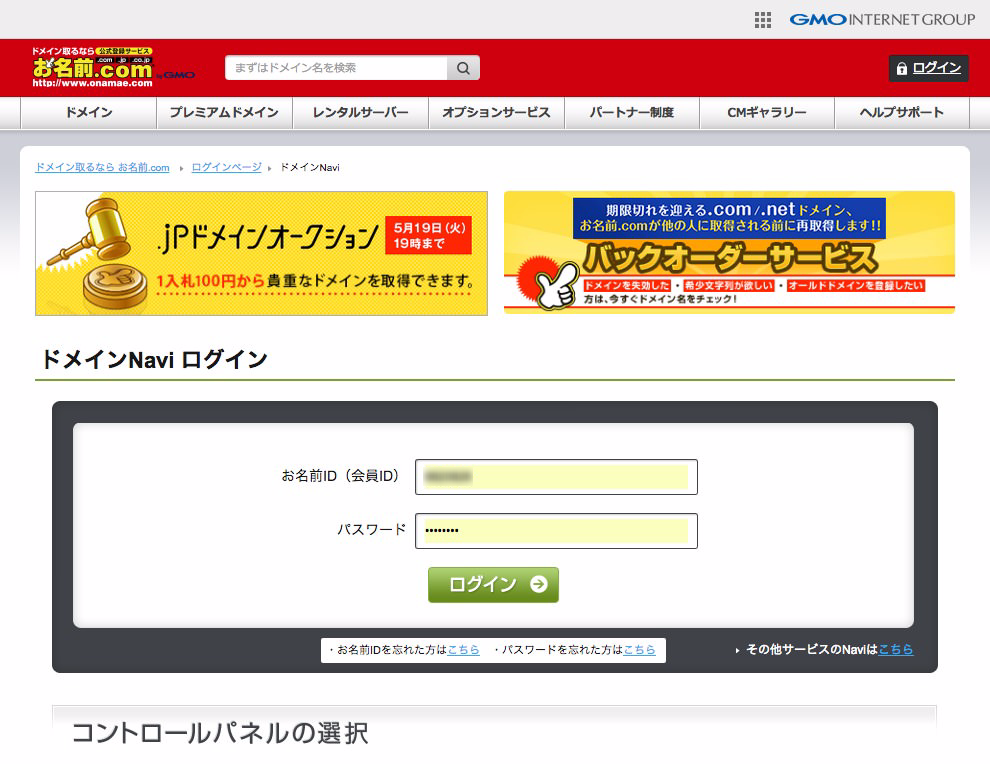
▲「お名前ID(会員ID)」と「パスワード」を入力し、「ログイン」ボタンをクリックします。
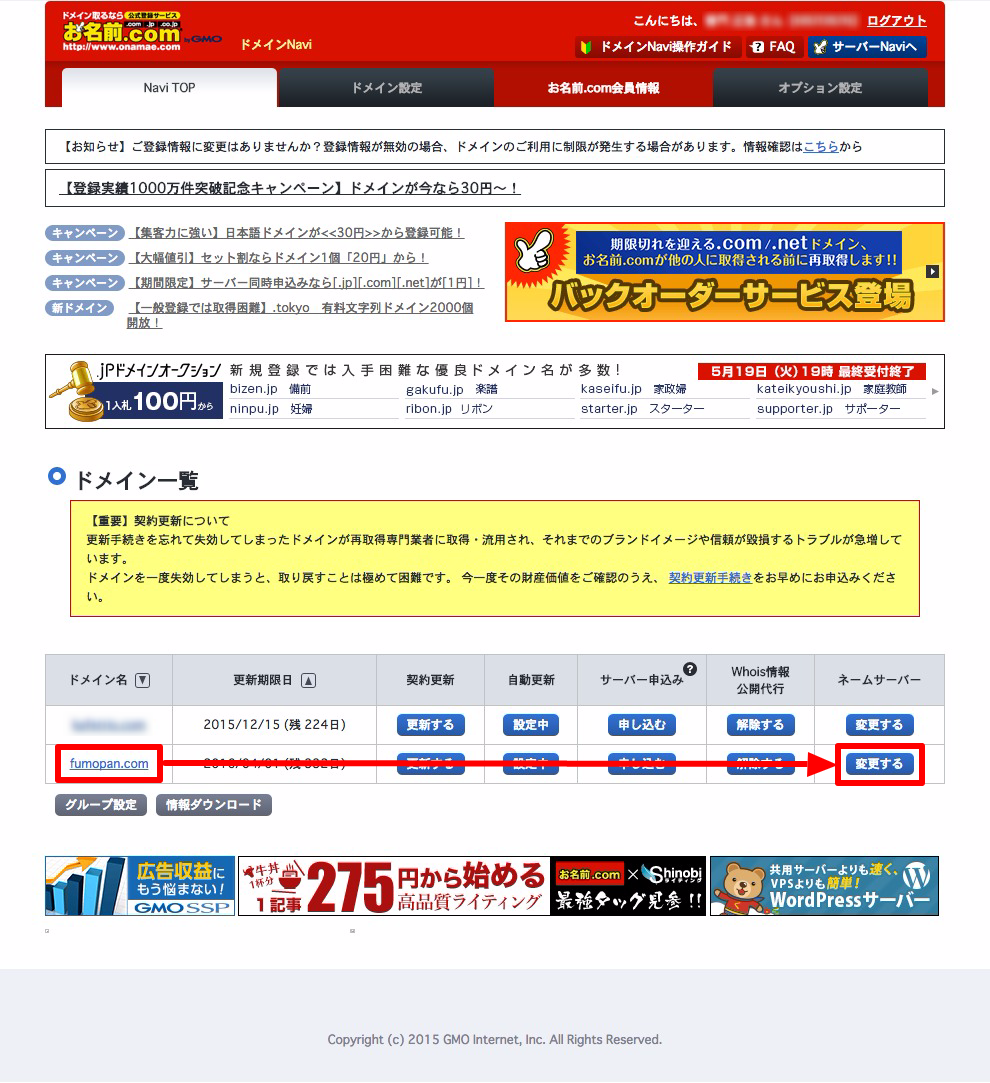
▲該当するドメイン(私の場合は「 fumopan.com 」)の行にある「ネームサーバー」の「変更する」ボタンをクリックします。

▲「他のネームサーバーを利用」タブをクリックし、「ネームサーバー情報」を入力し、「確認画面へ進む」ボタンをクリックします。
ネームサーバー情報は、
「1プライマリネームサーバー」が「ns1.dns.ne.jp」、
「2セカンダリネームサーバー」が「ns2.dns.ne.jp」
となります。
あとは画面の指示にしたがって完了させましょう。
ネームサーバーの変更には1〜3日かかる場合もありますので、しばらく待つ必要があります。私の場合は半日くらいかかりました。
ちなみにネームサーバーが切り替わっても、見た目が変わらないので、無事に切り替わったのか確認がしにくいと思います。そんなときは、さくらサーバーの方にだけ、何か適当なファイルを1つアップし(sample.txt のようなテキストファイル)、そのファイルにブラウザからアクセスできるかどうかで判断できます(http://fumopan.com/sample.txt にアクセスして、開ければネームサーバーは切り替わっています)。
補足
私は上記の流れで移管できたものの、WordPress の管理画面にアクセスが出来ませんでした。おそらくサーバー側のセキュリティ設定なのですが、「 .htaccess 」というファイルの設定が原因であるケースがあります。
「 .htaccess 」は不可視ファイルと呼ばれ、通常は見られない設定になっていることが多いものです。Mac の Cyberduck の場合は、「表示」メニューから「不可視ファイルを表示」で見ることができます(下図)。
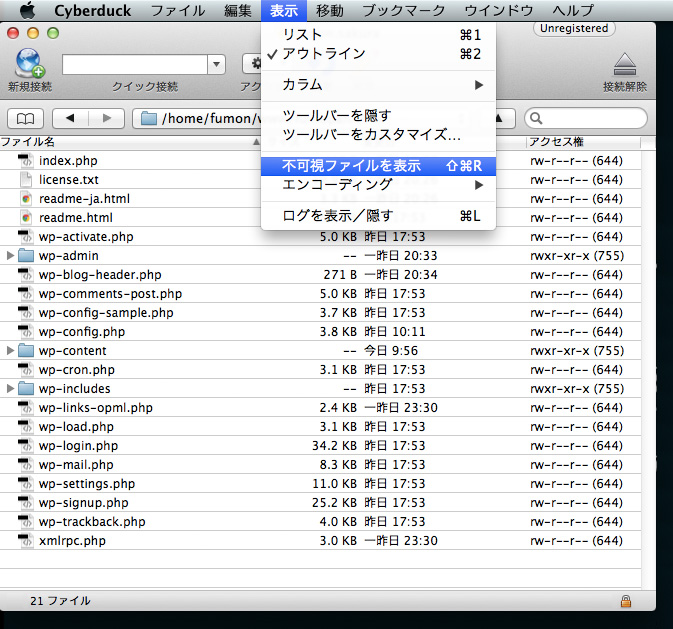
以下のように「 .htaccess 」という不可視ファイルが見えるようになりました。
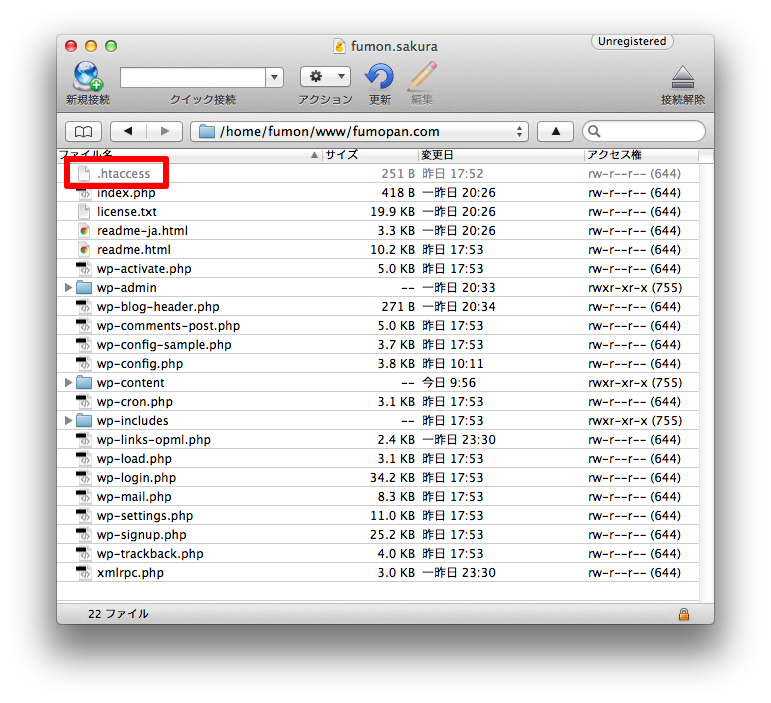
この「 .htaccess 」の中身に「allow from all」と追記して上げることで、WordPress の管理画面にアクセスできるようになります。
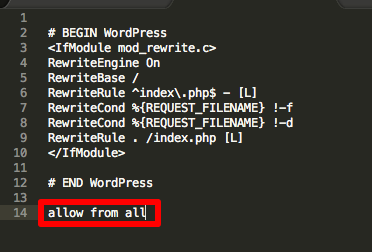

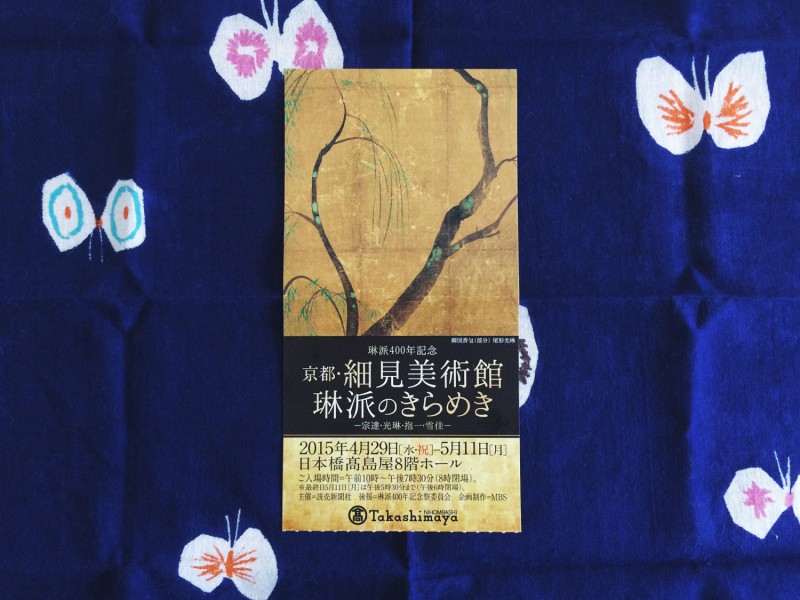

![【楽天市場】CASIO[カシオ] MODEL NO.vdb200-1TOUCH SCREEN タッチスクリーン ヴィンテージモデル【楽ギフ_包装選択】:Gift Time](https://daily.fumopan.com/wp-content/uploads/2015/05/vdb200-1.jpg)

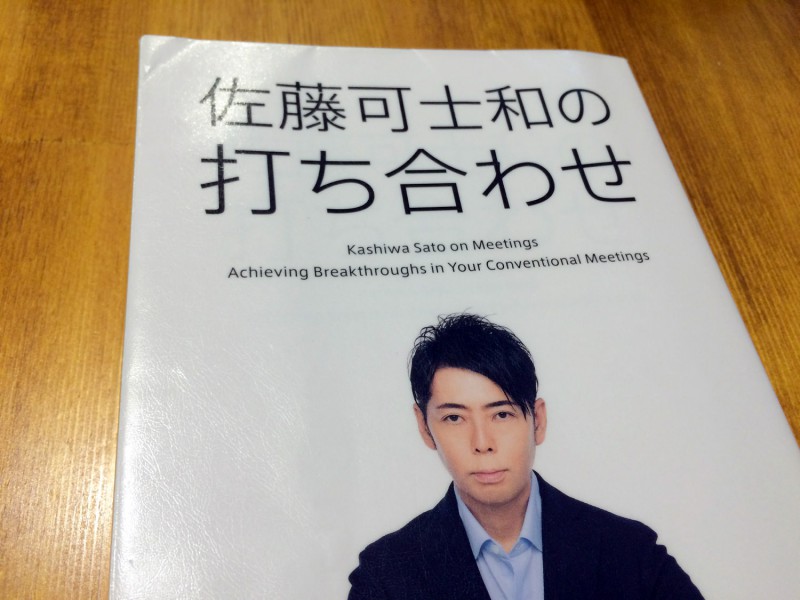







 革モノでも“味出し”が好きな私なので、珈琲豆もこうなるのかな、などと思います。こんなところにも、自分の趣向や性格が反映されるのかもしれませんね。
革モノでも“味出し”が好きな私なので、珈琲豆もこうなるのかな、などと思います。こんなところにも、自分の趣向や性格が反映されるのかもしれませんね。