さくらのレンタルサーバーではWordPress高速化の対応がとられていますが(従来比で最大16倍の高速化)、2018年4月17日以前に契約したユーザーは高速化されていません。2018年4月17日以前からさくらのレンタルサーバーを契約されている方は、さくらのレンタルサーバーを新たに契約し、サイトの引っ越し(移行)を行うことで、WordPressの高速化ができます(幸い優待クーポンが提供されています)。
今回は従来のさくらのレンタルサーバーから、高速化されたサーバーへの移行方法をまとめます。
ちなみにWordPressの移行には、「データベースの移行」という、慣れない方にはややとっつきにくい作業が伴いますが、今回はさくらのレンタルサーバーで標準搭載された「Snapup」というバックアップ&ステージング環境の機能を使い、データベースを直接触らずに移行する方法を使います。
この記事で解説している事例の前提条件
- 2018年4月17日以前に契約したさくらのレンタルサーバー「スタンダードプラン」から移行を実施
- WordPressで構築されたサイト
- 独自ドメインを利用しているサイト
- SSLを利用しているサイト(SSLを使っていない方でも大丈夫です)
サイトの引っ越し(移行)の流れ

- 現在契約しているサーバー(移行元の現サーバー)で、「Snapup」という機能を有効化します。
- 新しいサーバー(移行先のサーバー)を新たに契約します。
- 新サーバーにWordPressをインストールします。
- 新サーバーでも「Snapup」を有効化します。
- 現サーバーからサイトデータを抽出します。
- 新サーバーの「Snapup」を利用し、5. で抽出した現サイトデータを読み込みます。
- 新サーバーに現サイトデータを読み込み、完了です。
独自ドメインやSSLを利用している場合
先ほどの図には記載していませんが、独自ドメインやSSLを利用している場合は、それらの一時利用停止と再開の作業も必要になります。
こちらは具体的な作業の流れの中で触れていきますが、ドメインの一時停止手続きを行うと、2時間ほど待つ必要があります。今回の作業を行う場合は、少し時間に余裕をもっておくのがよいでしょう。
それでは順を追って説明します。
1. 現サーバー(移行元サーバー)で「Snapup」を有効化
まずは移行元サーバー(現在利用しているサーバー)で、「Snapup(バックアップ&ステージング)」という機能を有効化します。
さくらインターネットのサーバコントロールパネルにアクセスし、以下の画面で「ドメイン名」と「パスワード」を入力し、「送信する」ボタンを押します。

ログインしたら、ページの左下の方にある「バックアップ&ステージング」をクリックします(下図赤枠)。
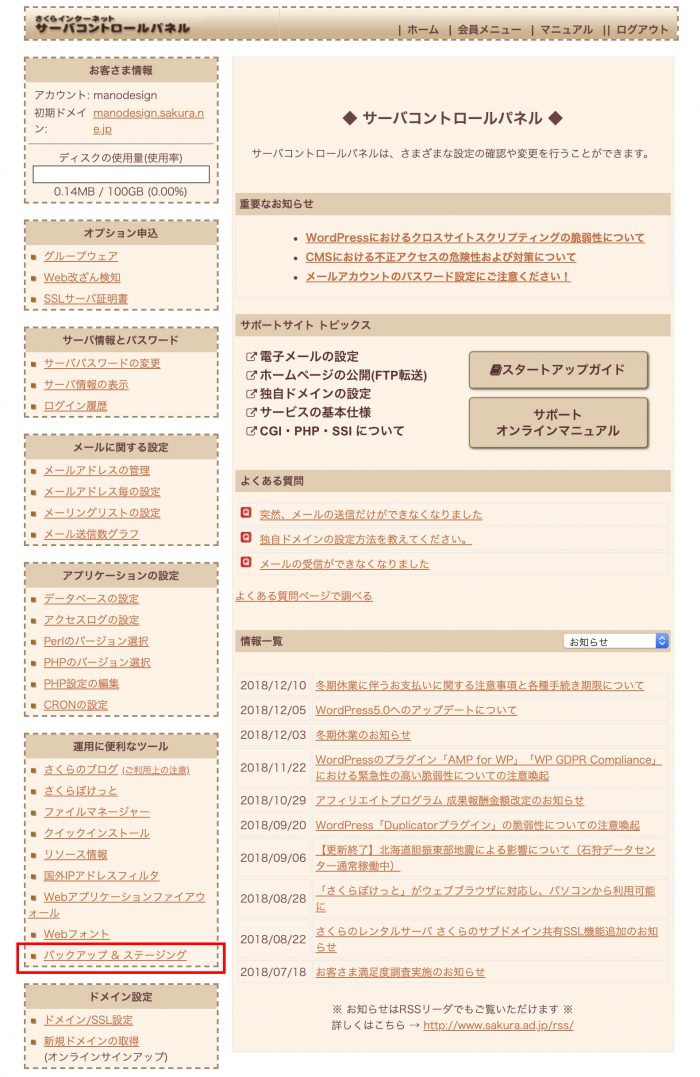
以下画面で、「利用開始」をクリックします。
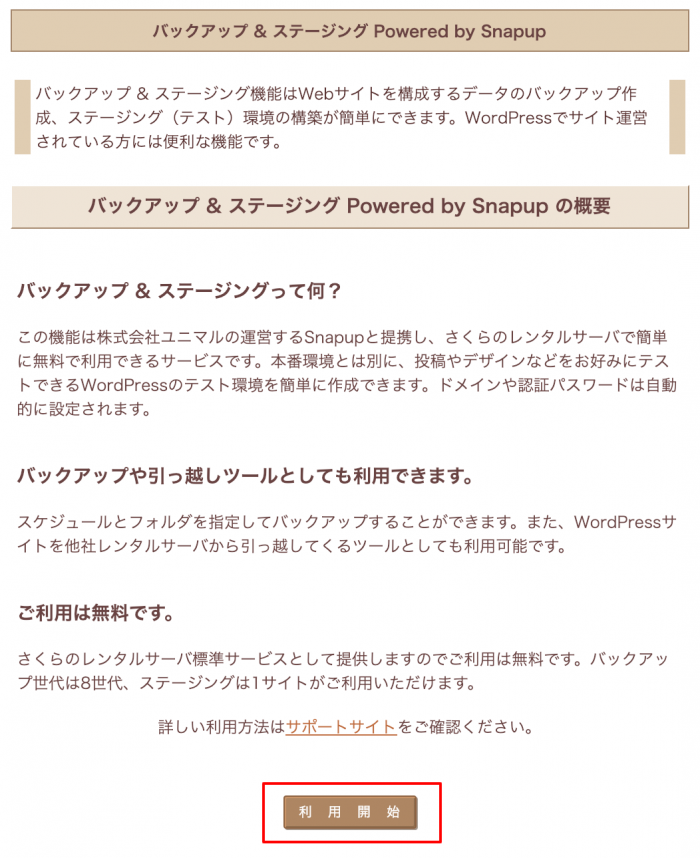
以下画面のように、上部に「ご利用を開始しました。」と表示されたら、「Snapup(バックアップ&ステージング)」の有効化が完了です。ページ中程にある「バックアップクイック作成」をクリックして、念のため現サイトのバックアップをとっておきましょう。
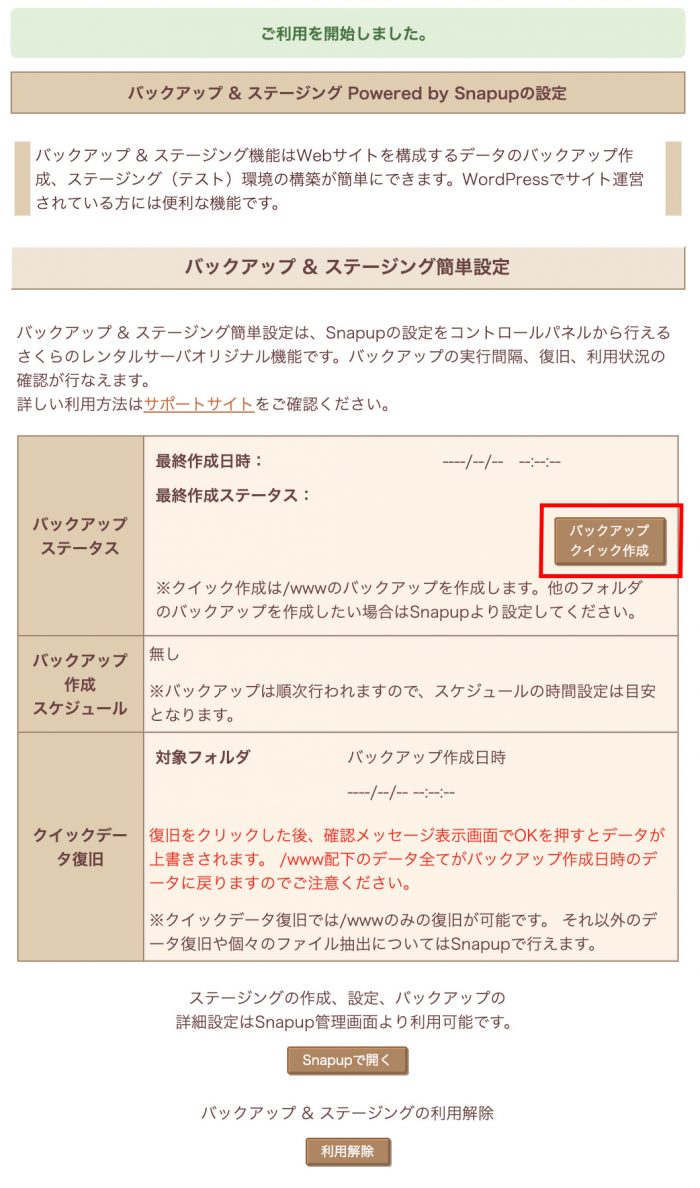
以上で現サーバーでの準備は完了です。
独自ドメインやSSLを利用している場合
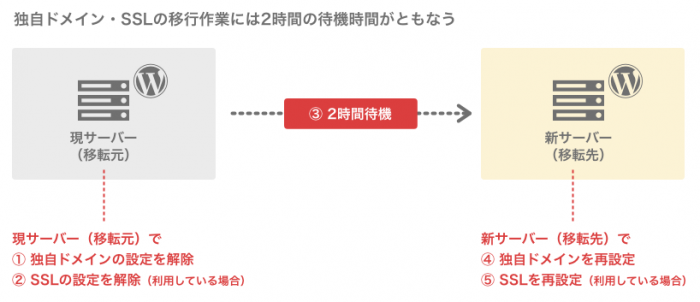
独自ドメインやSSLを利用している場合、現サーバーでの設定を解除し、新サーバーで再設定する必要があります(独自ドメインとSSLの移行作業)。
現サーバーで独自ドメインの設定解除を行うと、新サーバーで再設定できるようになるまで、約2時間待つ必要があります。この間は現サイトが閲覧できません。サイトが閲覧できない時間をできるだけ短くしたい場合は、約2時間後に作業を再開できるスケジュールで進めていただくのがよいと思います。
独自ドメインとSSLの設定解除
独自ドメイン(www.fumopan.com等)を利用されている方は、現サーバー(移転元)での設定を一旦解除します。繰り返しながら、設定解除後、新サーバー(移転先)での再設定まで2時間ほど待つ必要があります。
1-1. サーバコントロールパネルにログイン
さくらインターネットのサーバコントロールパネルにログインし、画面左下の方にある「ドメイン/SSL設定」をクリックします。
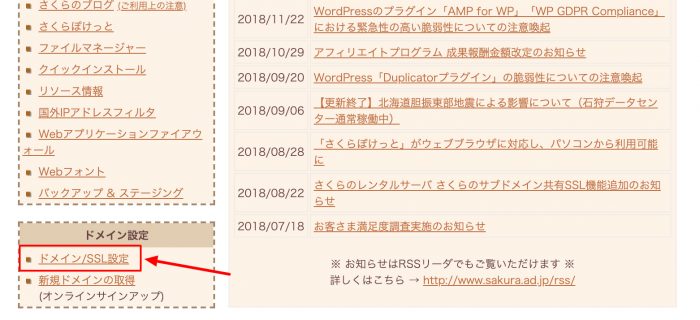
1-2. 独自ドメインの設定を変更
設定を解除したい独自ドメインの「変更」ボタンをクリックします。
SSLを利用していない場合は、「削除」ボタンがクリックできる状態になっていますので、「1-4. 独自ドメインの設定を削除」に進みましょう。

1-3. SSLの設定を変更
「4. SSLの利用をお選びください」で「共有SSL、SNI SSLを利用しない」にチェックを入れ、「送信」ボタンをクリックします。
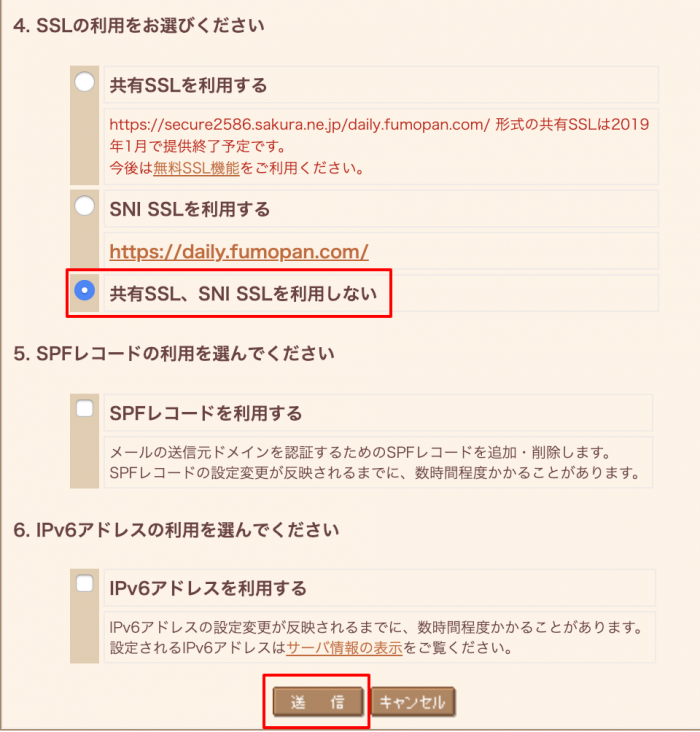
次に「ドメイン一覧へ戻る」をクリックします。
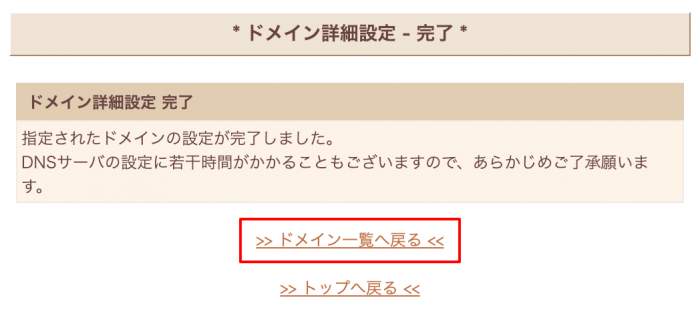
1-4. 独自ドメインの設定を削除
設定を解除する独自ドメインの「削除」ボタンがクリックできるようになりますので、「削除」ボタンをクリックします。
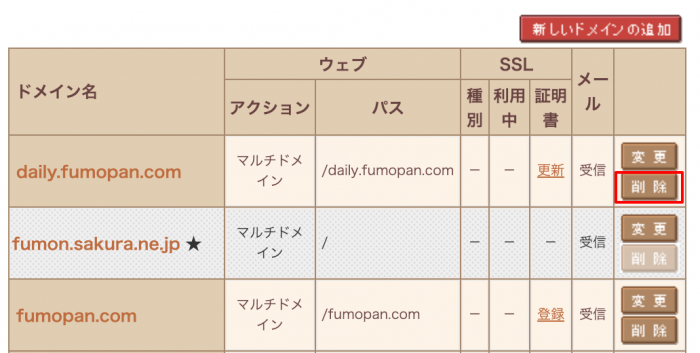
以下のように確認画面が出ますので、「送信」ボタンをクリックします。「削除を行うと2時間同ドメインの再設定を行うことができません。」と注記が出ています。
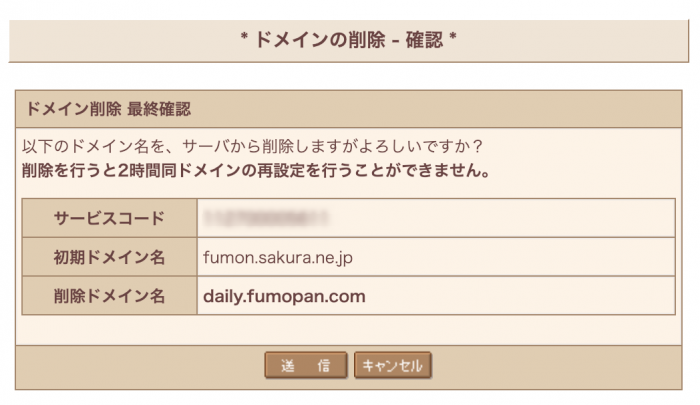
以上で独自ドメイン・SSLの設定解除が完了しました。
2. 新しいサーバーを追加契約
引越し先となる新しいさくらのレンタルサーバーを追加契約します。さくらのレンタルサーバのページ![]() へアクセスし、「スタンダードプラン」を選択します。
へアクセスし、「スタンダードプラン」を選択します。
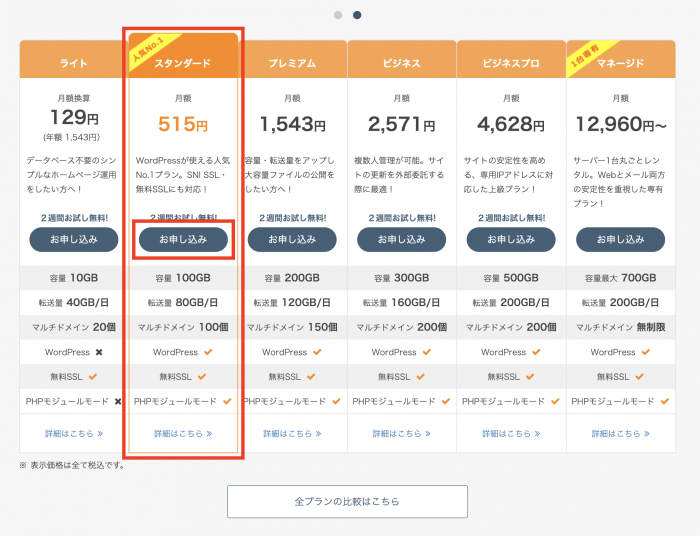
初期ドメインを入力し(好きな文字列でOK)、「お支払い方法の選択」ボタンをクリックします。
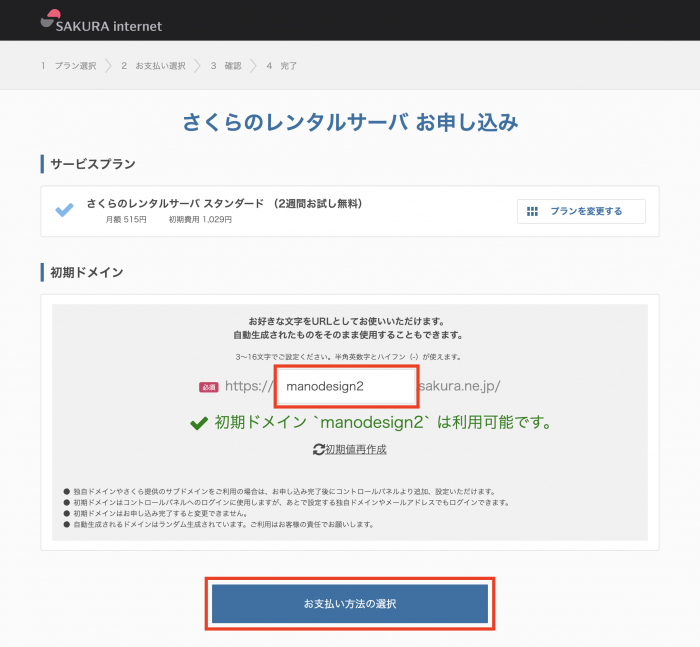
ログインしていない場合は、ログイン画面が表示されます。サーバーを乗り換える方は既に会員のはずですので、「ログイン」ボタンをクリックします。会員IDが思い出せない場合は、「さくら 会員ID」等で過去のメールを検索してみましょう。
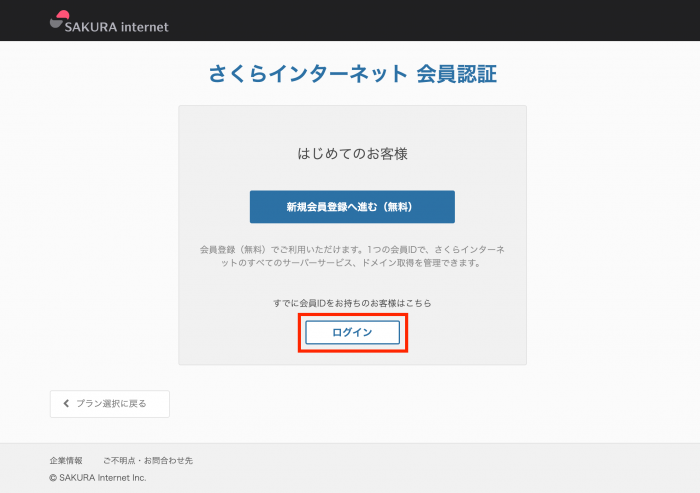
支払い方法等とクーポンコードを入力します。
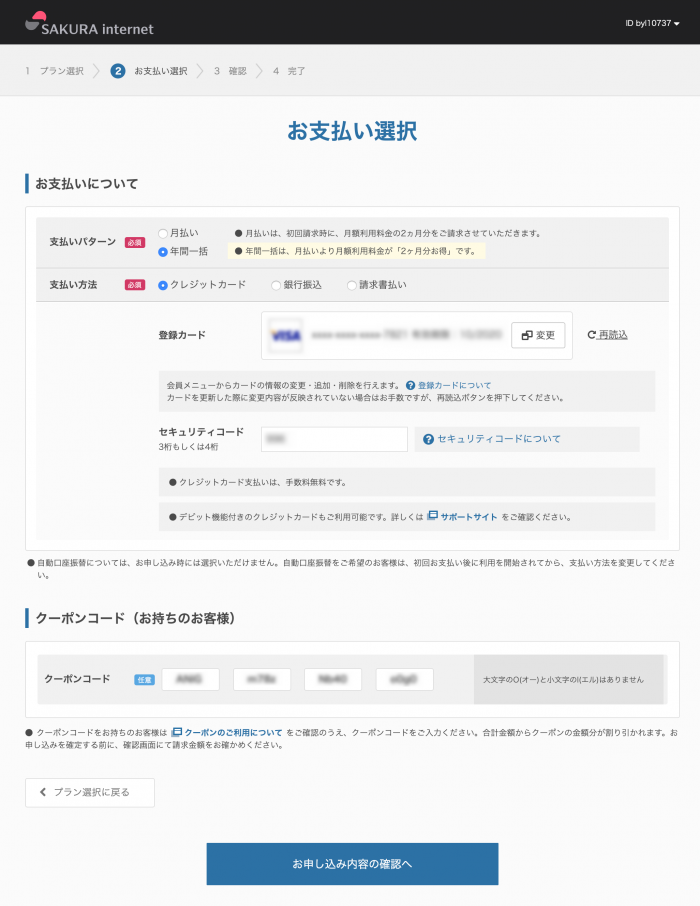
クーポンコードはさくらのレンタルサーバーを契約しているメールアドレス宛に届いているはずです。私の場合は「[さくらのレンタルサーバ]スタンダードプラン乗り換えクーポンのご案内」という件名で届いていました。「乗り換えクーポン」などで過去のメールを検索すると出てくるかもしれません。
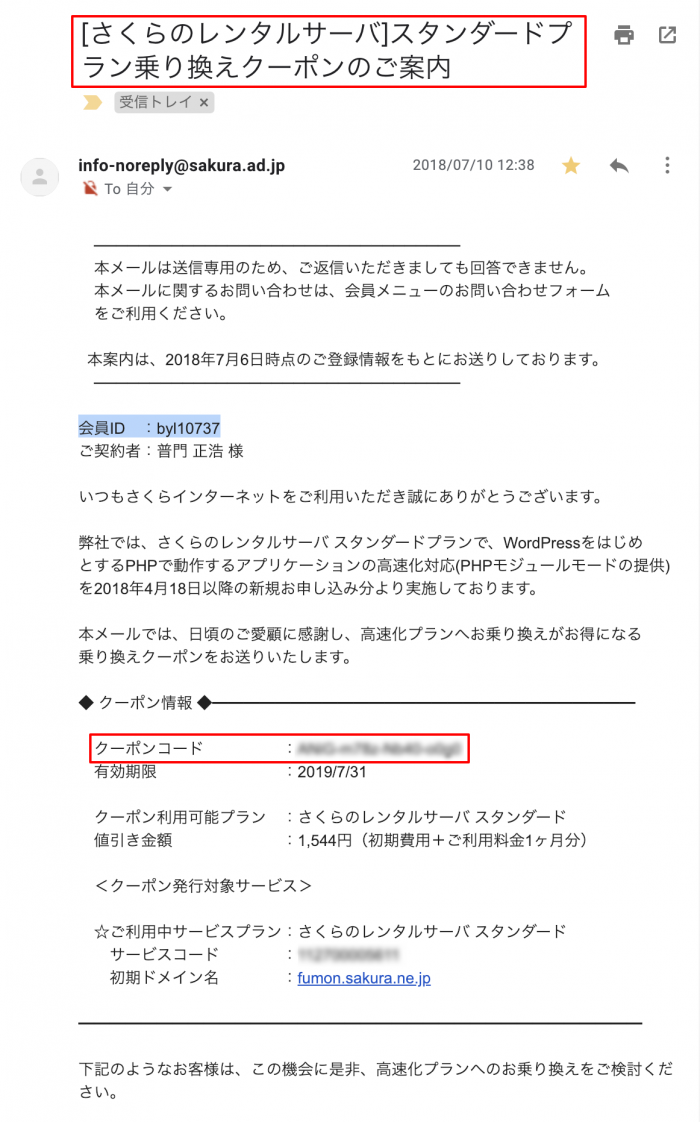
「クーポン割引」がされていることを確認し、「約款のご確認」の「同意する」にチェックを入れたら、「この内容で申し込む」をクリックします。
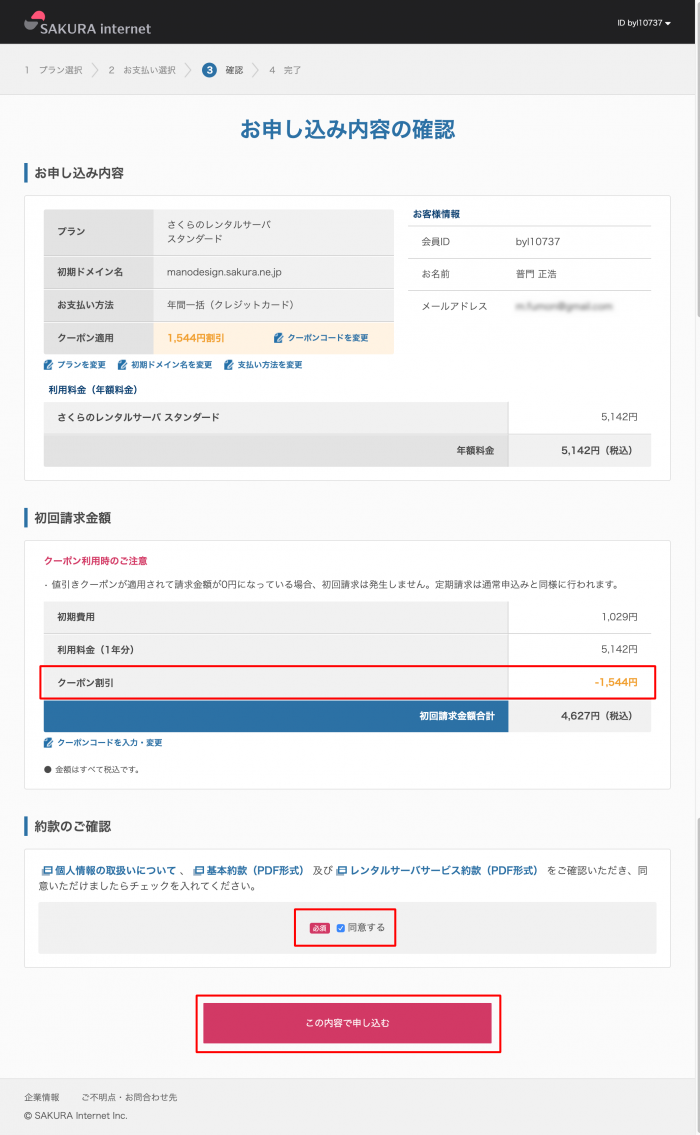
以上でサーバーの追加契約が完了しました。少し待つと、登録完了のメールが送られてきます。
3. 新サーバーにWordPressをインストール
新しく追加契約したサーバーの情報がメールで届いたら、新しいサーバーの準備を進めましょう。まずは新しいサーバーにも新たにWordPressをインストールします。
さくらインターネットのサーバコントロールパネルにアクセスします。
アクセスした際、もし下図のように古いアカウント(移転元)のサーバーの方にログインしていたら、右上の「ログアウト」から一旦ログアウトします。
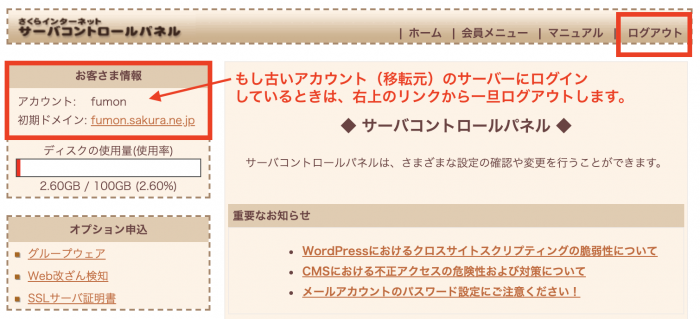
ログイン画面が表示されたら、新しく契約したサーバーの「ドメイン名」と「パスワード」を入力し、「送信する」ボタンを押します。古いサーバーの方でログインしないようにご注意を。

3-1. 新サーバーでデータベースを新規作成する
ログインすると、ページ左上にある「ディスクの使用量」がほぼフルで残っている状態と思います。ページの左下の方にある「データベースの設定」をクリックします。
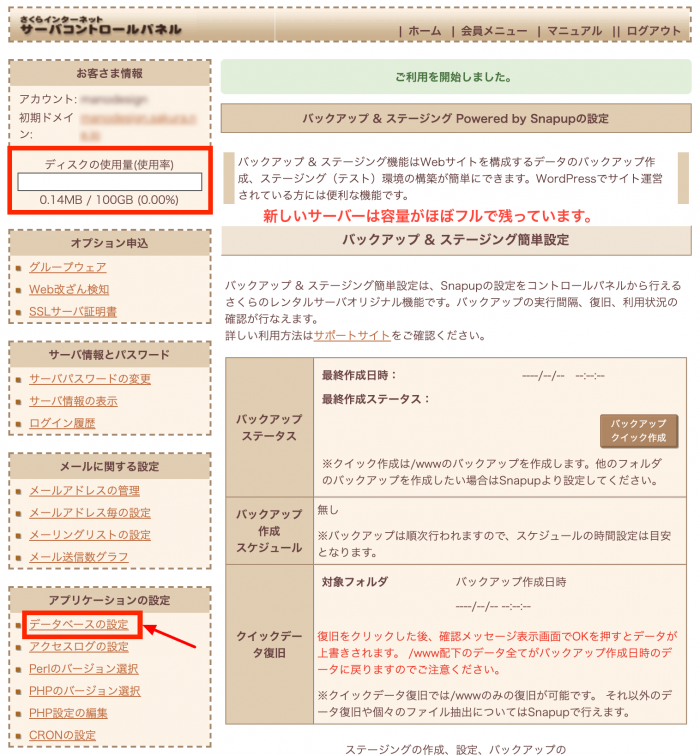
「データベースの新規作成」をクリックします。
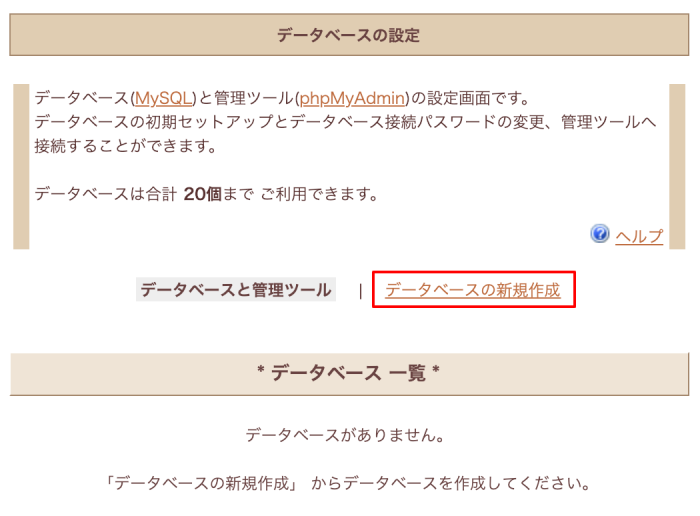
3-2. データベース名と接続用パスワードを設定する
「データベース名」と「接続用パスワード」を入力します(好きな文字列でOK)。この「データベース名」と「接続用パスワード」は少し後に参照しますので、控えておくとよいでしょう。
「同意する」にチェックを入れたら「データベースを作成する」ボタンをクリックします。
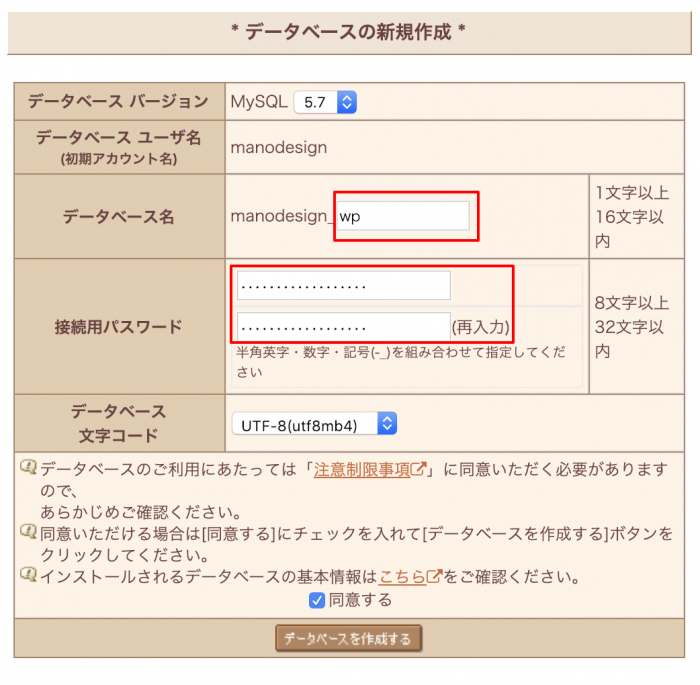
以下の画面が表示されたら、データベースは作成完了です。
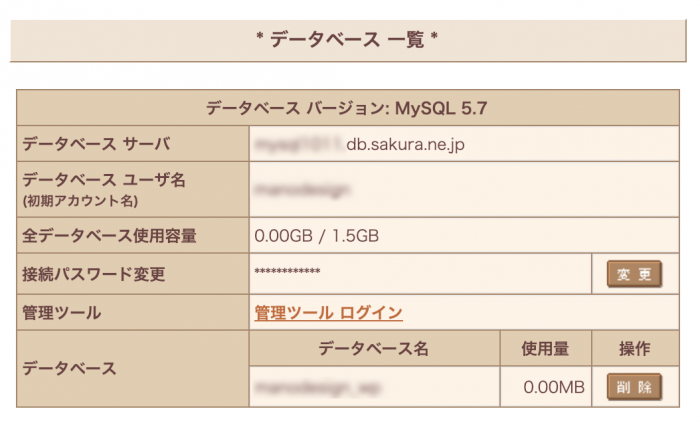
3-3. WordPressをインストールする
続いて画面左下にある「クイックインストール」をクリックします。
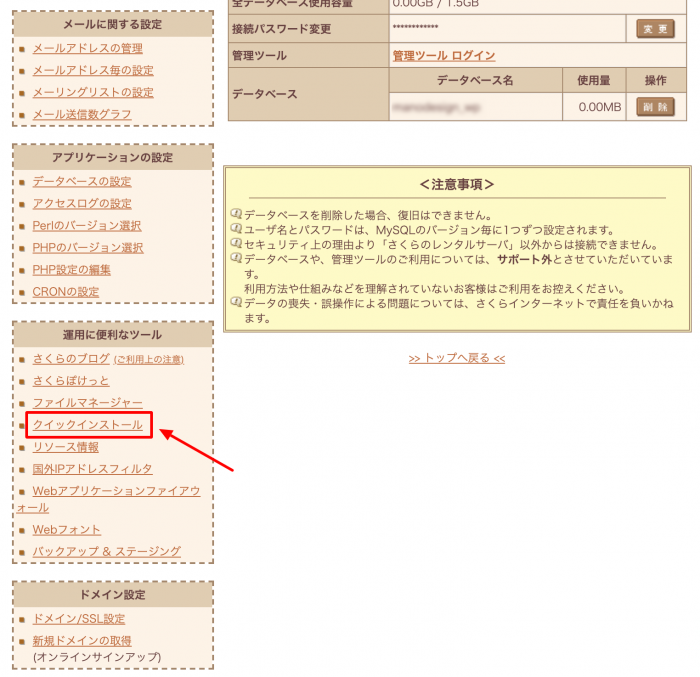
「ブログ」をクリックします。
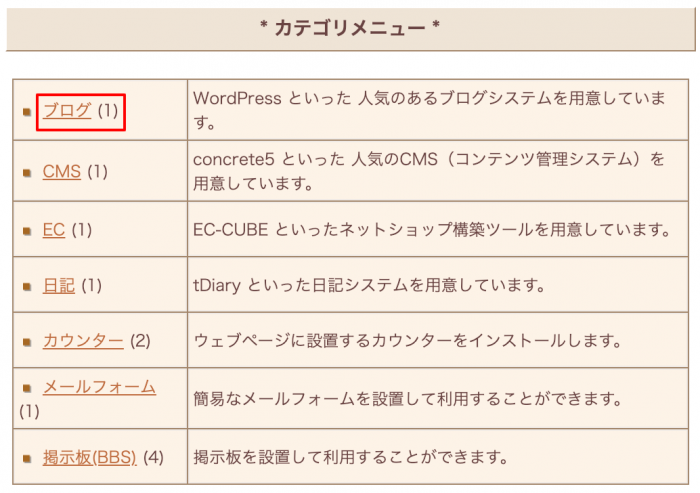
「WordPress」をクリックします。
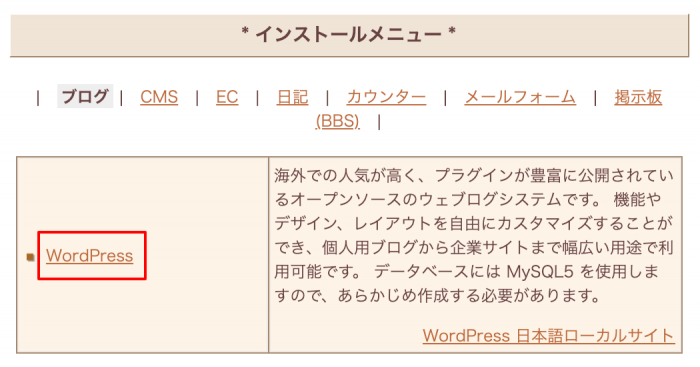
「確認」のチェックボックスにチェックを入れ、下図赤枠の各項目を設定したら「インストール」ボタンをクリックします。
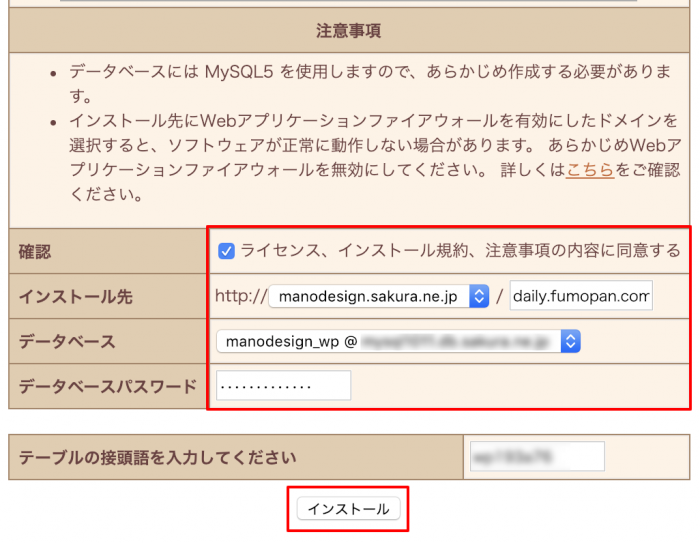
| インストール先 | こちらも自由ですが、私はサイト名(daily.fumopan.com)を入力しました。 |
| データベース | それぞれ、「3-2. データベース名と接続用パスワードを設定する」で設定したものと一致するように選択、入力します。 |
| データベースパスワード |
以下の画面で「アプリケーションの設定へ進む」をクリックします。
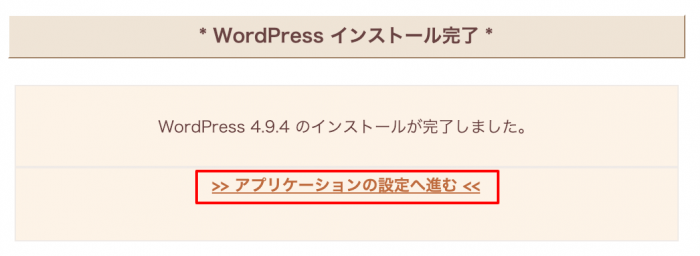
WordPressの画面に遷移しますので、下図赤枠を入力し、「WordPressをインストール」ボタンをクリックします。「パスワード」は念のため控えておきましょう。
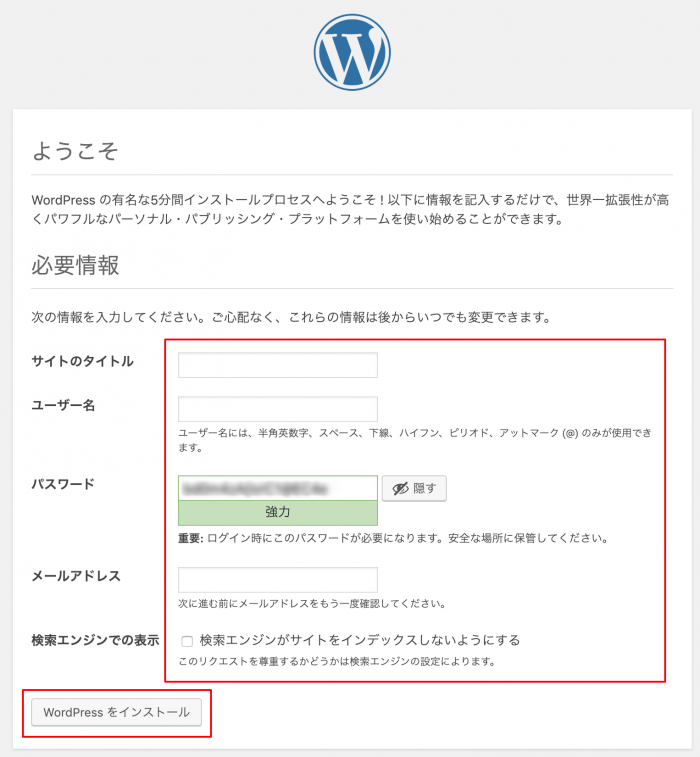
「ログイン」ボタンをクリックします。
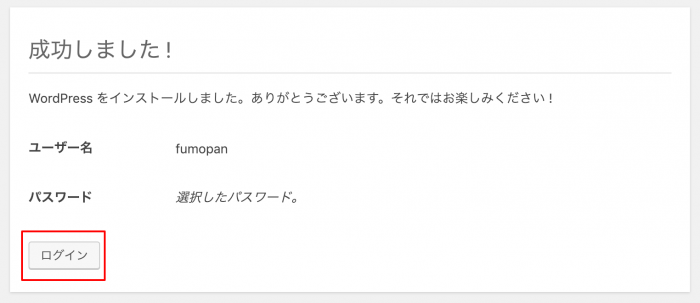
管理画面のログイン画面が表示されたら、WordPressのインストールは完了です。
4. 新サーバーでも「Snapup」を有効化
冒頭の「1. 現サーバー(移行元サーバー)で「Snapup」を有効化」で設定したように、新しいサーバーの方でも「Snapup」を有効化します。手順は全く一緒ですが、再掲します。
画面左下の「バックアップ&ステージング」をクリックします。
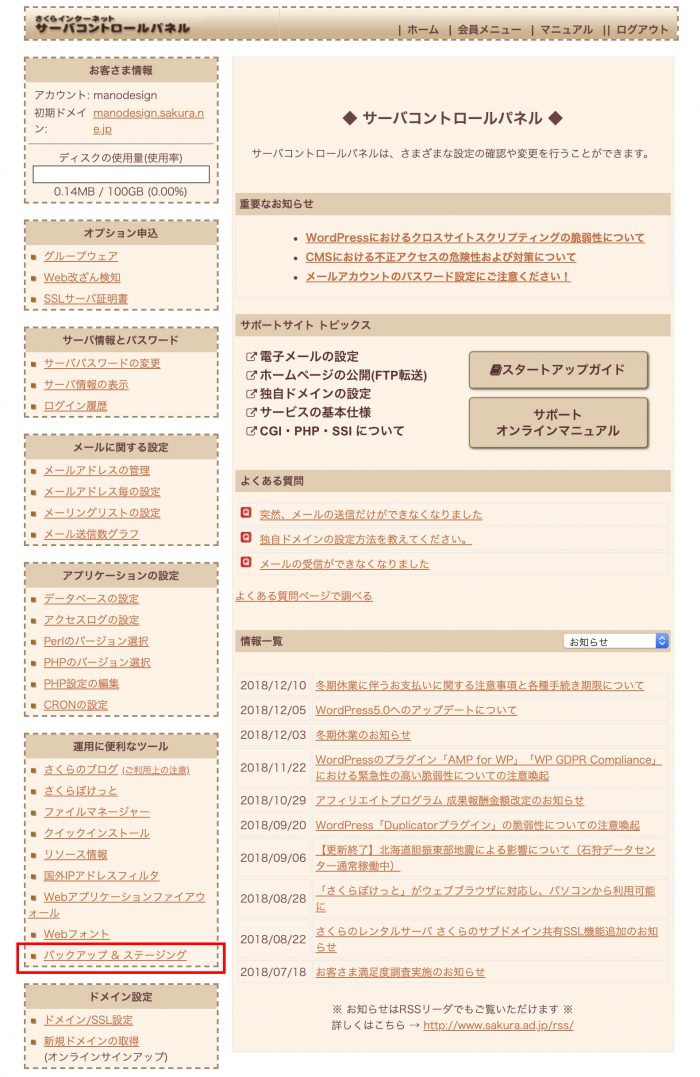
以下画面で、「利用開始」をクリックします。
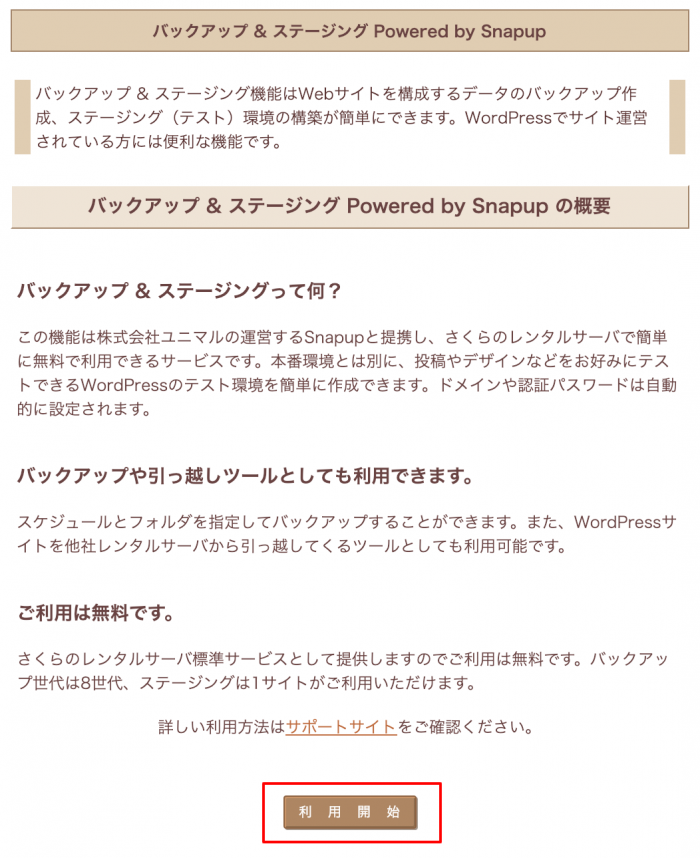
上部に「ご利用を開始しました。」と表示されたら、「Snapup(バックアップ&ステージング)」の有効化が完了しました。
5. 現サーバーからサイトデータを抽出
「4. 新サーバーでも「Snapup」を有効化」が完了したら、続けて画面下にある「Snapupで開く」ボタンをクリックします。

Snapupの画面が開いたら、念のため左上のアカウントが新規で追加契約したサーバーの方であることを確認します。「+」マークのある「ADD SERVER」をクリックします。
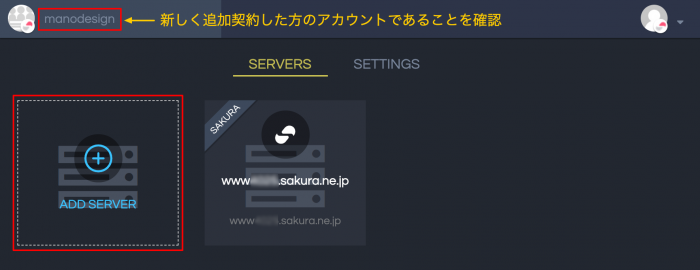
古いサーバー(移転元のサーバー)の接続情報を入力し、「追加」ボタンをクリックします。
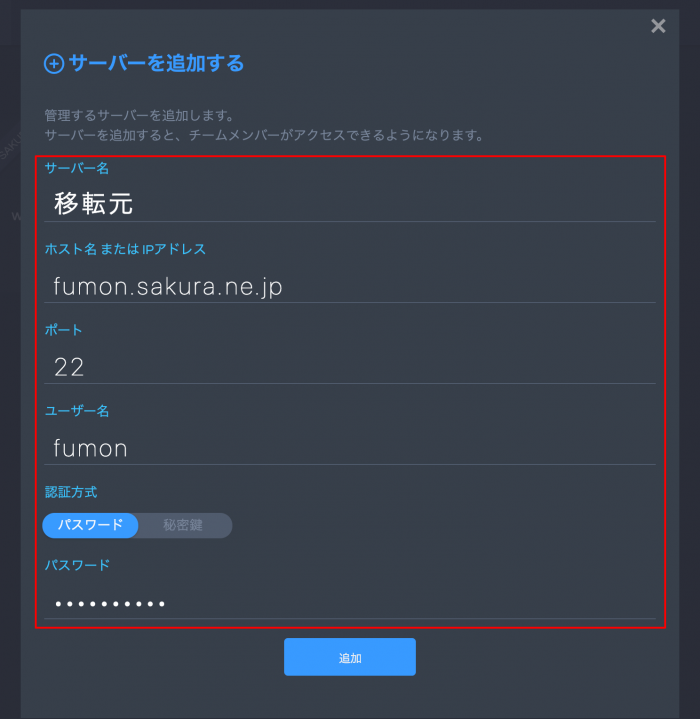
「サーバー名」は何でもOKですが、「移転元」など、わかりやすい名前をつけておくとよいでしょう。「ポート」は「22」が最初から入っていると思いますので、そのままでOKです。
「ホスト名またはIPアドレス」「ユーザー名」「パスワード」は、FTPサーバーに接続するための情報です。通常は契約時に送られてくるメールに記載があり、メールの件名は「[さくらのレンタルサーバ] 仮登録完了のお知らせ」ではないかと思います。「さくら 仮登録完了」などで過去のメールを検索してみましょう。
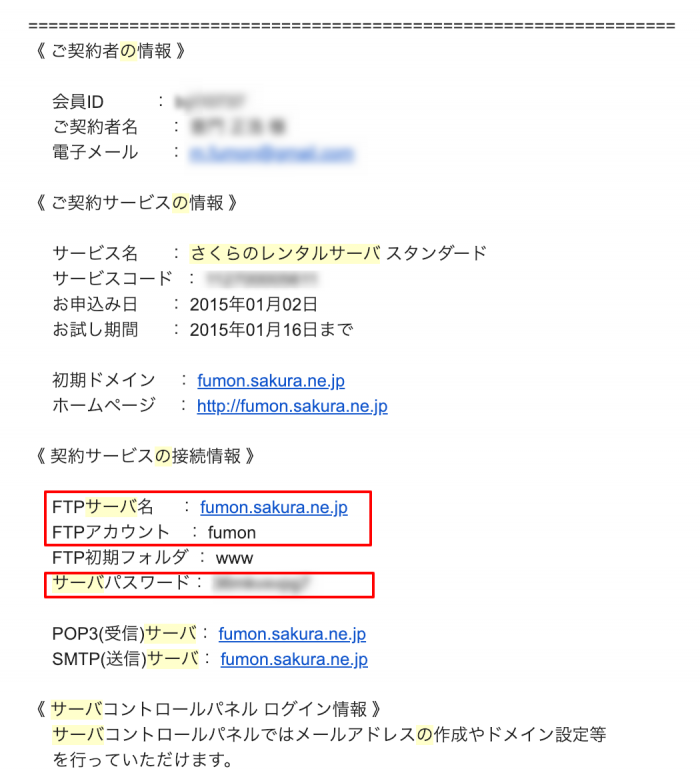 上記で言うところの「FTPサーバー名」が「ホスト名またはIPアドレス」、「FTPアカウント」が「ユーザー名」、「サーバパスワード」が「パスワード」に相当します。
上記で言うところの「FTPサーバー名」が「ホスト名またはIPアドレス」、「FTPアカウント」が「ユーザー名」、「サーバパスワード」が「パスワード」に相当します。
以上でサーバーの追加は完了です。これで新サーバーから古いサーバーの内容を取得できるようになりました。
続いてサイトの追加を行います。「サイトを追加する」ボタンをクリックします。
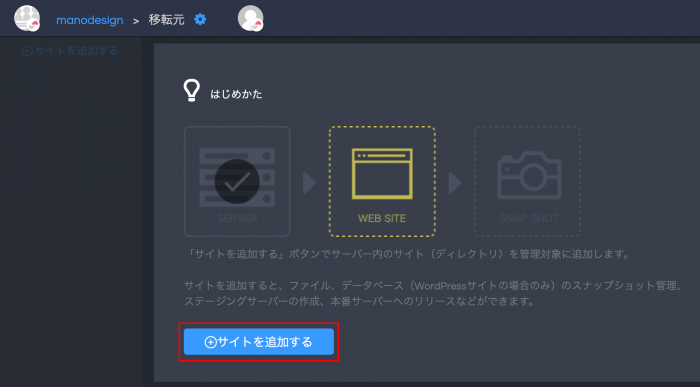
移行したいサイトの情報を入力します。「サイト名」は好きな名前でOKです。「サイトタイプ」は「WordPress」を選択し、「WPパスを選択」から、移行したいサイトを格納しているフォルダを選択します。選択したら「追加」ボタンをクリックします。
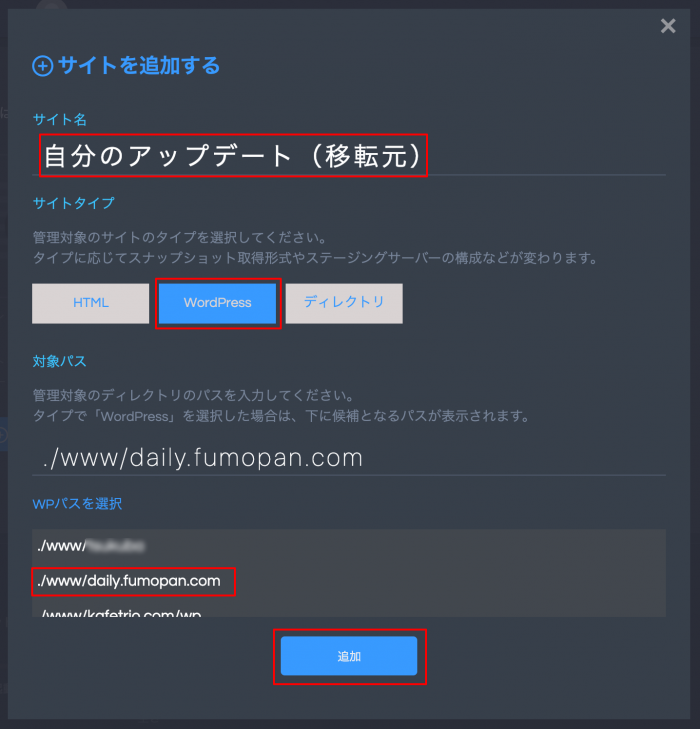
「OK」ボタンをクリックします。
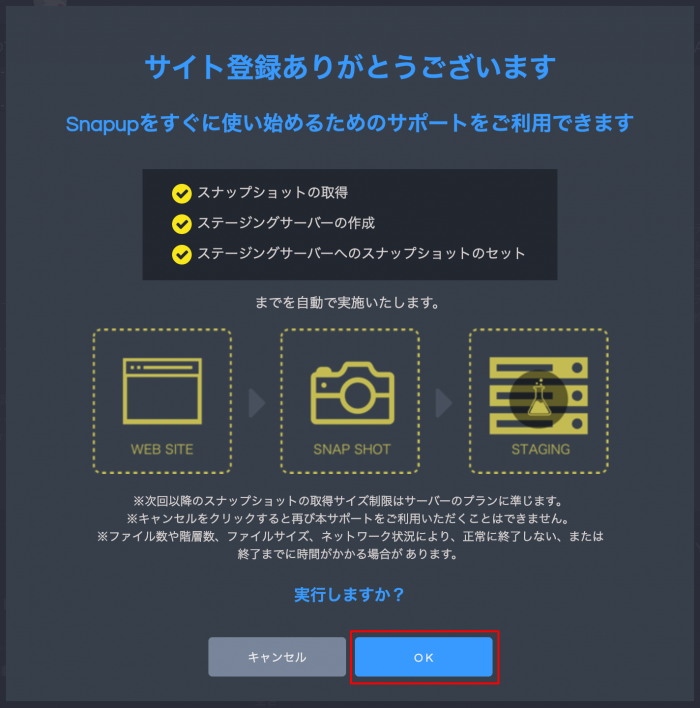
「初回の転送処理を実行しています ブラウザやタブを閉じないでください。」と表示されますので、処理が終わるまでしばし待ちます。
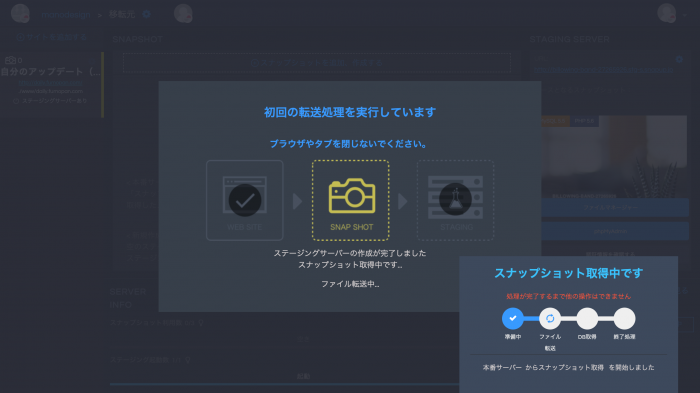
終わったら「閉じる」ボタンをクリックします。
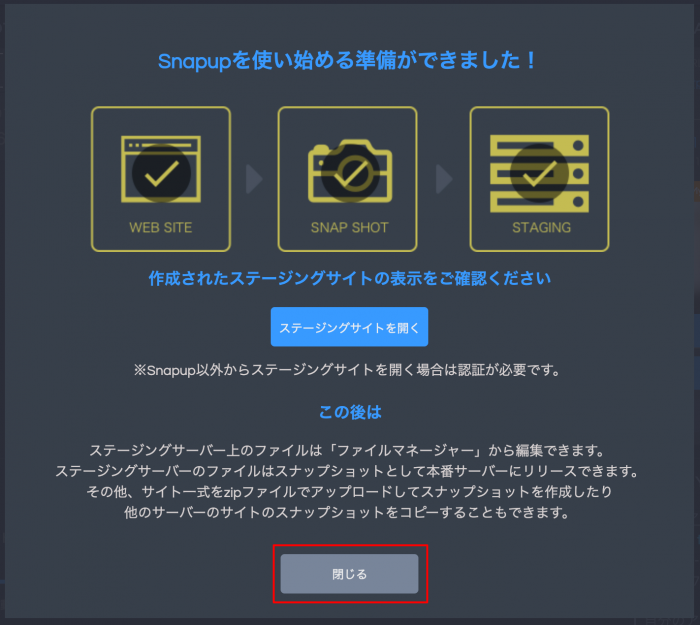
以上で移行元のサイトデータの作成(スナップショットの作成)が完了しました。
6. 新サーバーの「Snapup」を利用し、5. で抽出した現サイトデータを読み込み
次は新サーバーの方で、移行元のサイトデータ(スナップショット)を読み込み作業に移ります。
左上の新サーバーのアカウント名をクリックして、SnapUpのトップページに戻ります。
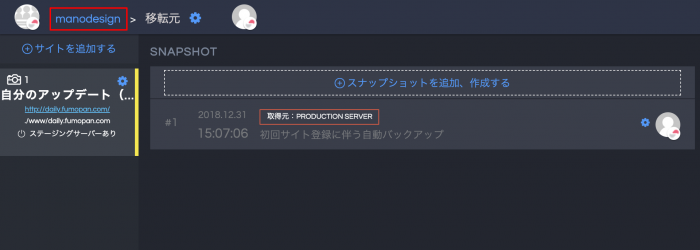
先ほど作成した「移転元」ではない方のサーバーをクリックします。「www000.sakura.ne.jp(※000の部分は人によって異なります)」といったサーバー番号がついた方です。
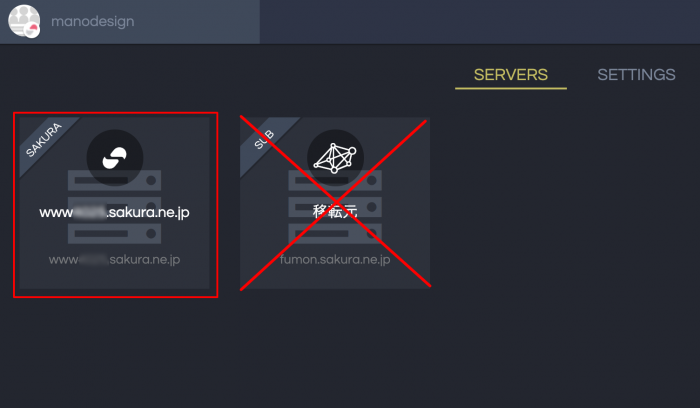
「サイトを追加する」ボタンをクリックします。
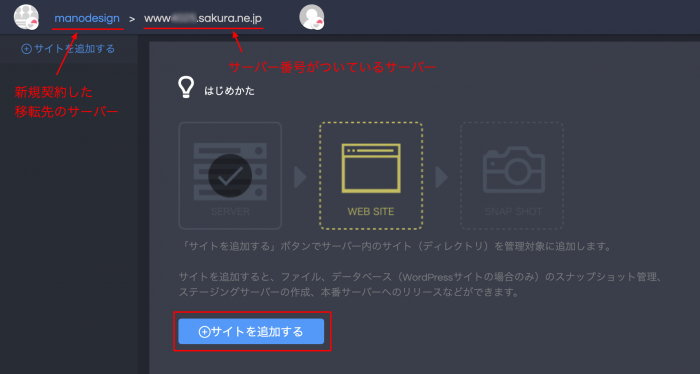
移行先のサイト情報を入力します。「サイト名」は好きな名前でOKです。「サイトタイプ」は「WordPress」を選択し、「WPパスを選択」から、移行先のサイトを格納しているフォルダを選択します(「3. 新サーバーにWordPressをインストール」で作成したフォルダです)。選択したら「追加」ボタンをクリックします。
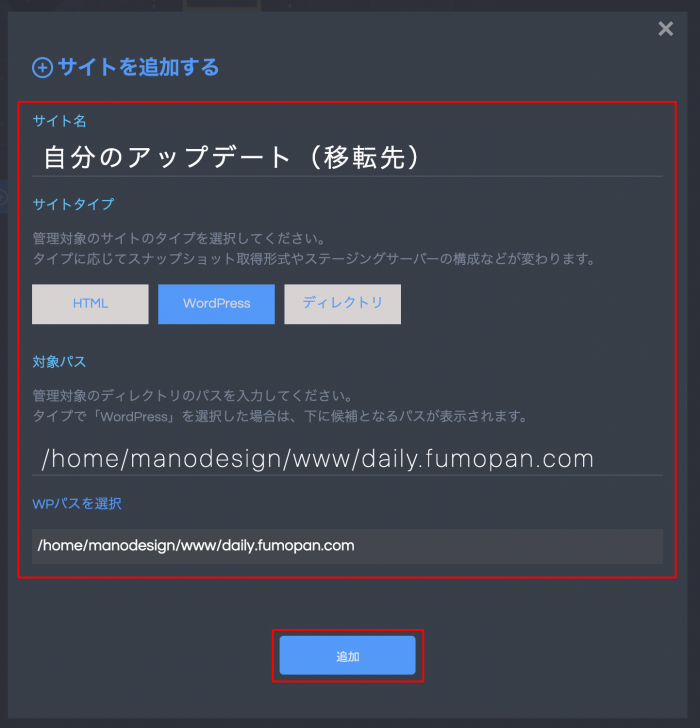
「閉じる」ボタンをクリックします。
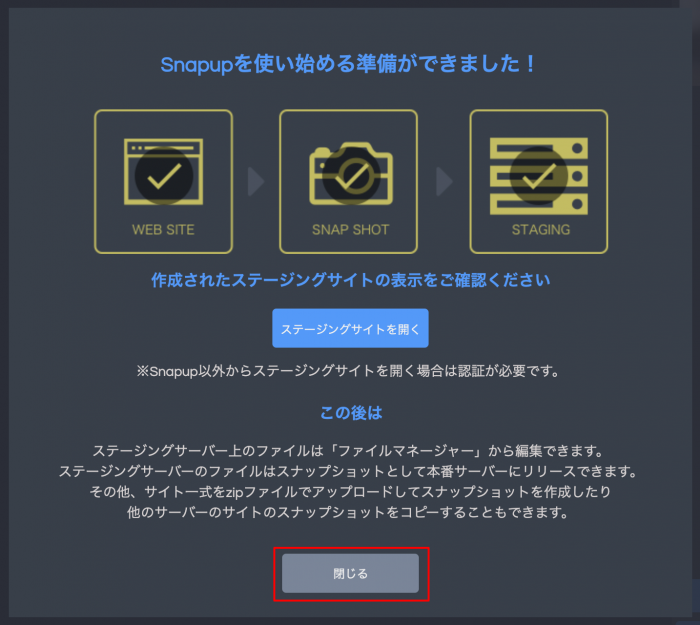
7. 新サーバーに現サイトデータを読み込み
いよいよ仕上げです。「スナップショットを追加、作成する」をクリックします。
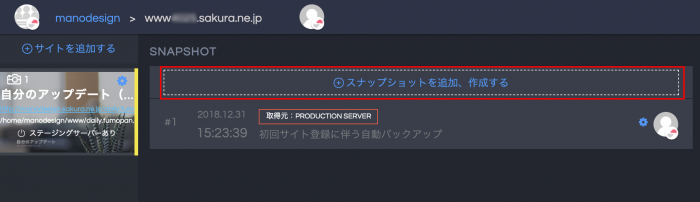
「他サイトから取得…」をクリックします。
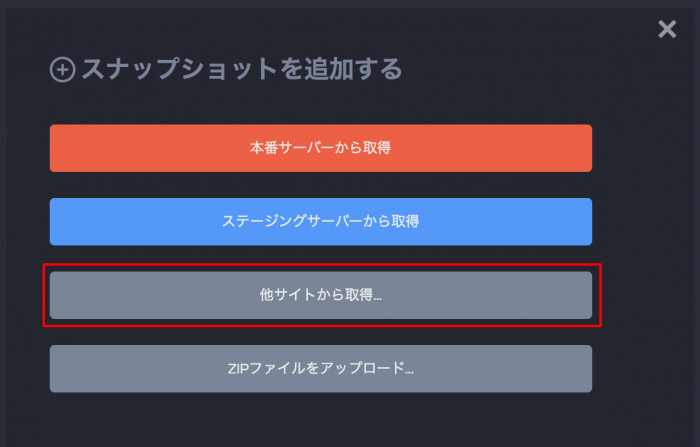
「サーバー」で「移転元」を選択し、「サイト」「スナップショット」を選択したら、「次へ」をクリックします。
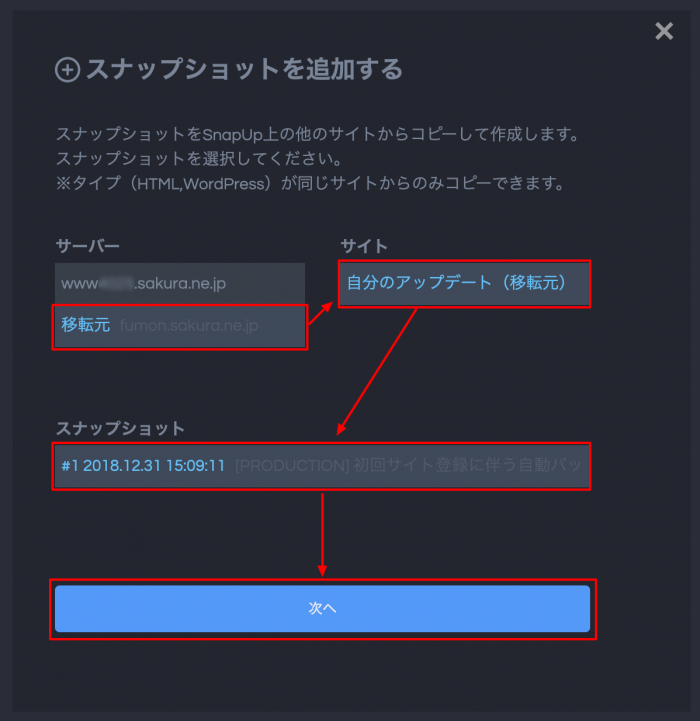
コメント(なんでもOKです)を入力し、「実行」をクリックします。
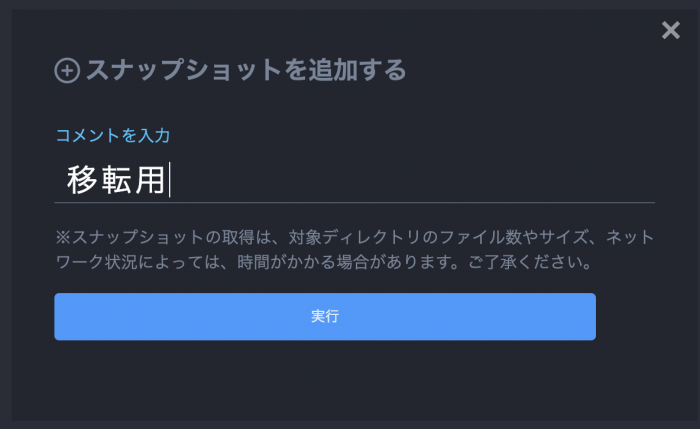
これで移行元のサイトデータ(スナップショット)を新サーバーの方に読み込むことができました。読み込んだサイトデータをクリックします。
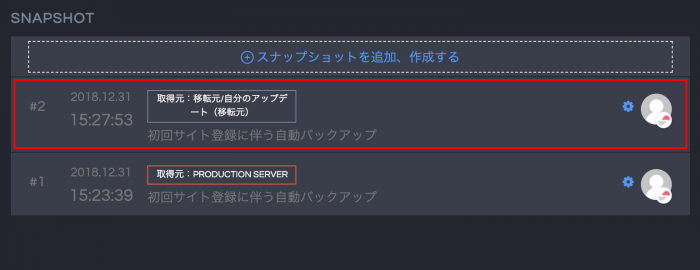
下図のように、「12080」というファイル数や「980.3MB」という、移行元のサイト容量が表示されていることが確認できます。「本番サーバーへリリース」ボタンをクリックします。
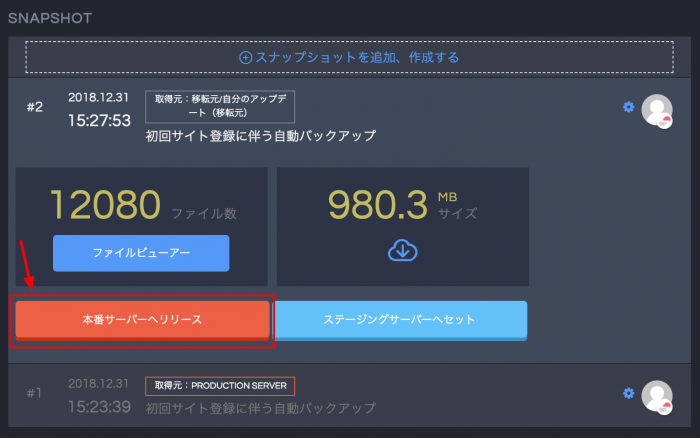
確認画面が表示されますので、「サイトURLの書き換えを行わない」の方にチェックを入れて、「OK」ボタンをクリックします。
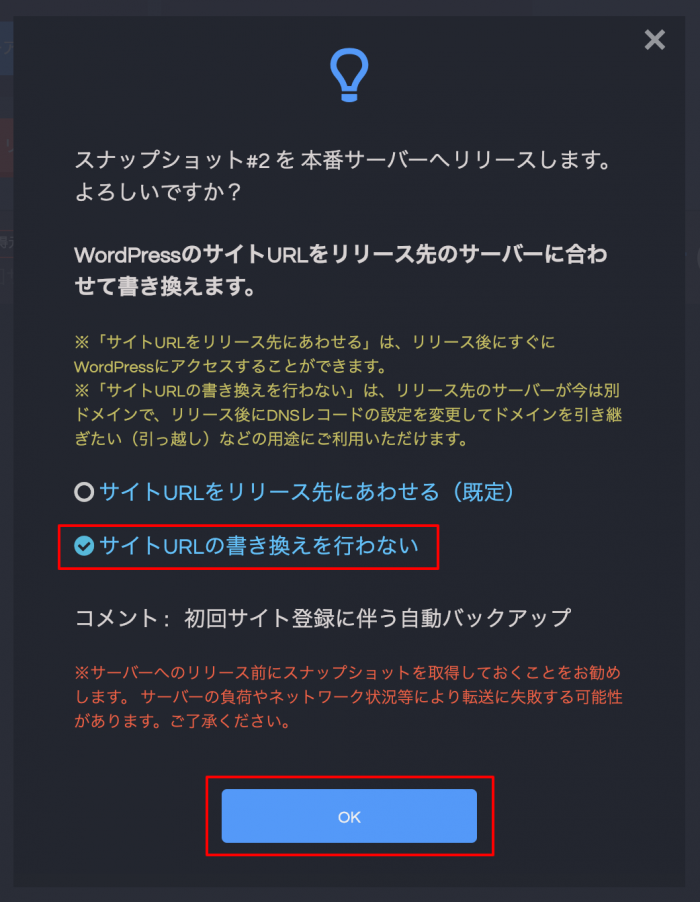
以上で新サーバーの新しいWordPressに、移行元のサイトを反映することができました。
独自ドメインとSSLの再設定
移転元の古いサーバーで設定を解除した独自ドメインとSSLを、新サーバーで再設定します(設定解除後、2時間ほど経過しないと作業できません)。
7-1. サーバコントロールパネルにログイン
さくらインターネットのサーバコントロールパネルにログインし(新しく追加契約したサーバーの方にログイン)、画面左下の方にある「ドメイン/SSL設定」をクリックします。
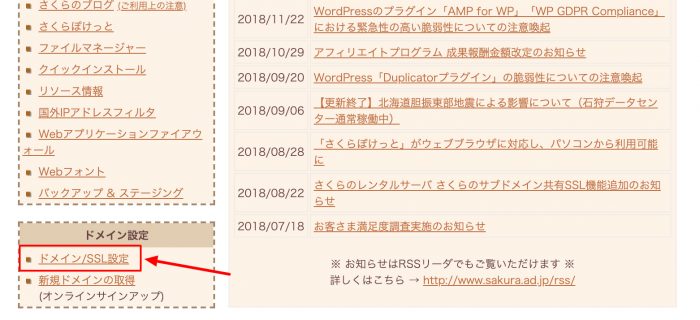
7-2. 独自ドメインの設定
ここからはドメインをどの会社で取得したかによって変わりますが、私の場合は「お名前.com(さくらインターネットではない他社)」で取得しているため、「5. 他社で取得した独自ドメインを移管せずに使う」の「ドメインの追加へ進む」をクリックします。
※さくらインターネットでドメインを取得した場合は、「2. さくらインターネットで取得したドメインを使う」から進みます。
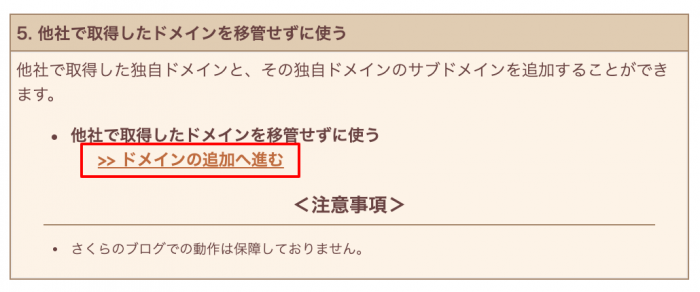
独自ドメインを追加します。通常は上段の「他社で取得した独自ドメインの追加」の「ドメイン名:」の欄にドメインを入力します(fumopan.com 等)。
※サブドメインで運用しているサイトの場合(daily.fumopan.com 等)は、下段の「他社で取得された独自ドメインのサブドメインを追加」の欄にドメインを入力します。
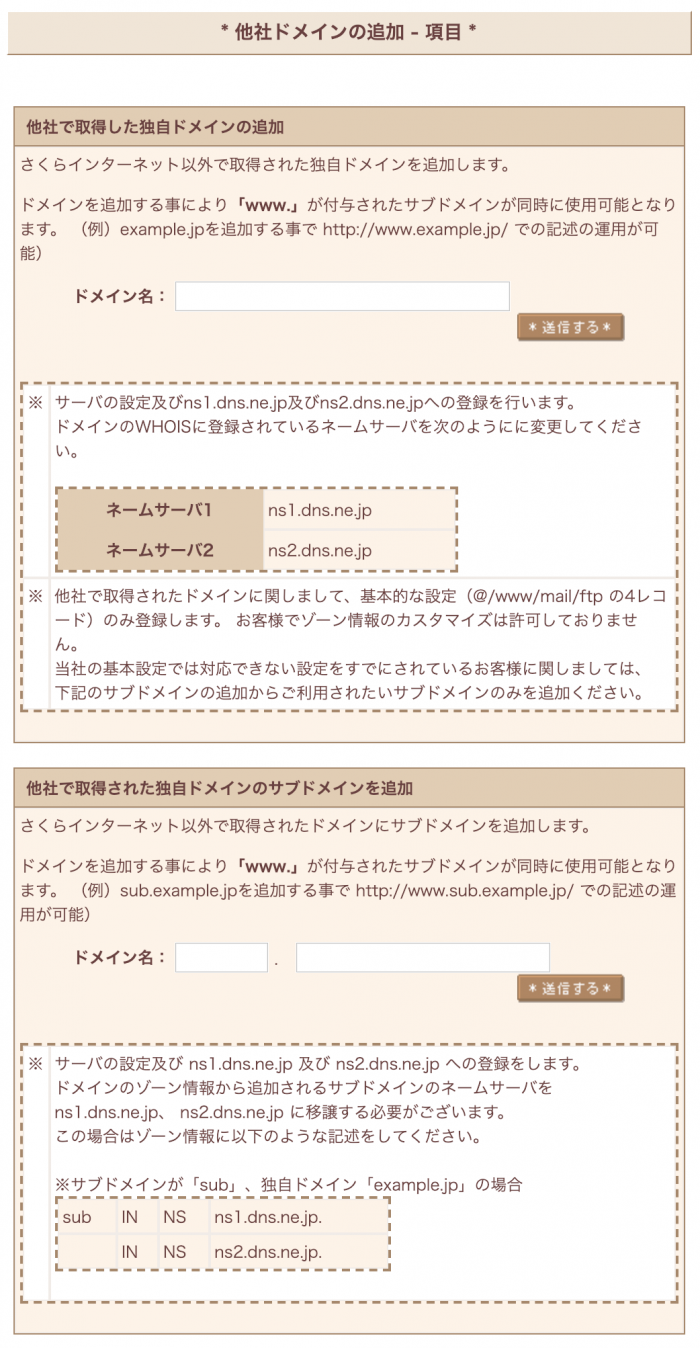
私はサブドメインで運用しているサイトを移行するため、以下のように入力し、「送信する」をクリックします。

「送信する」をクリックします。
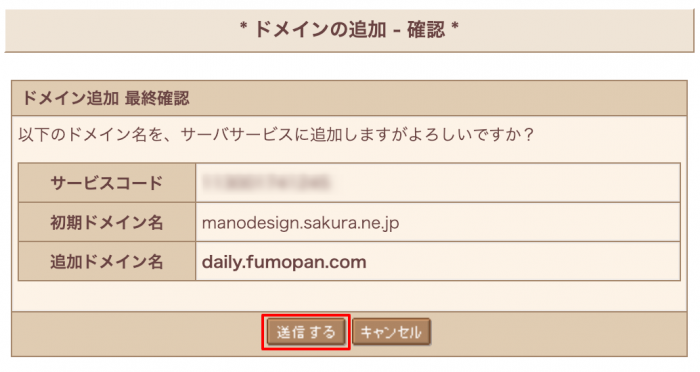
「詳細設定にすすむ」をクリックします。
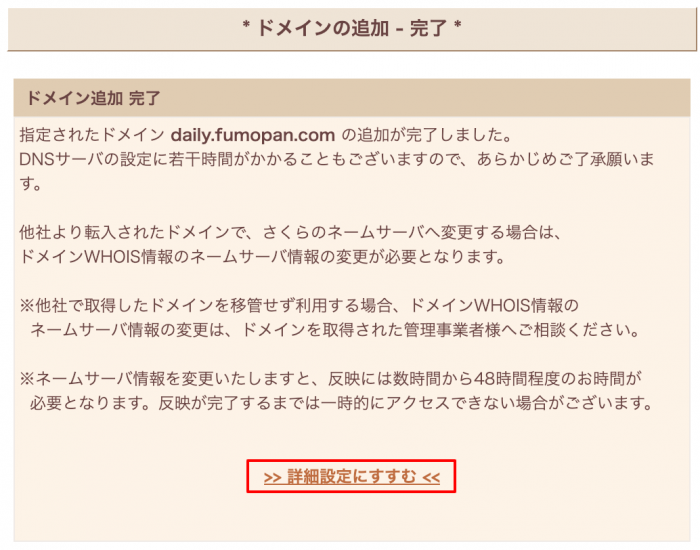
以下のように詳細設定を行い、「送信」ボタンをクリックします。。
「2. マルチドメインの対象のフォルダをご指定ください」は、手順でいう「3-3. WordPressをインストールする」で新サーバーにWordPressをインストールしたフォルダ(インストール先)です。
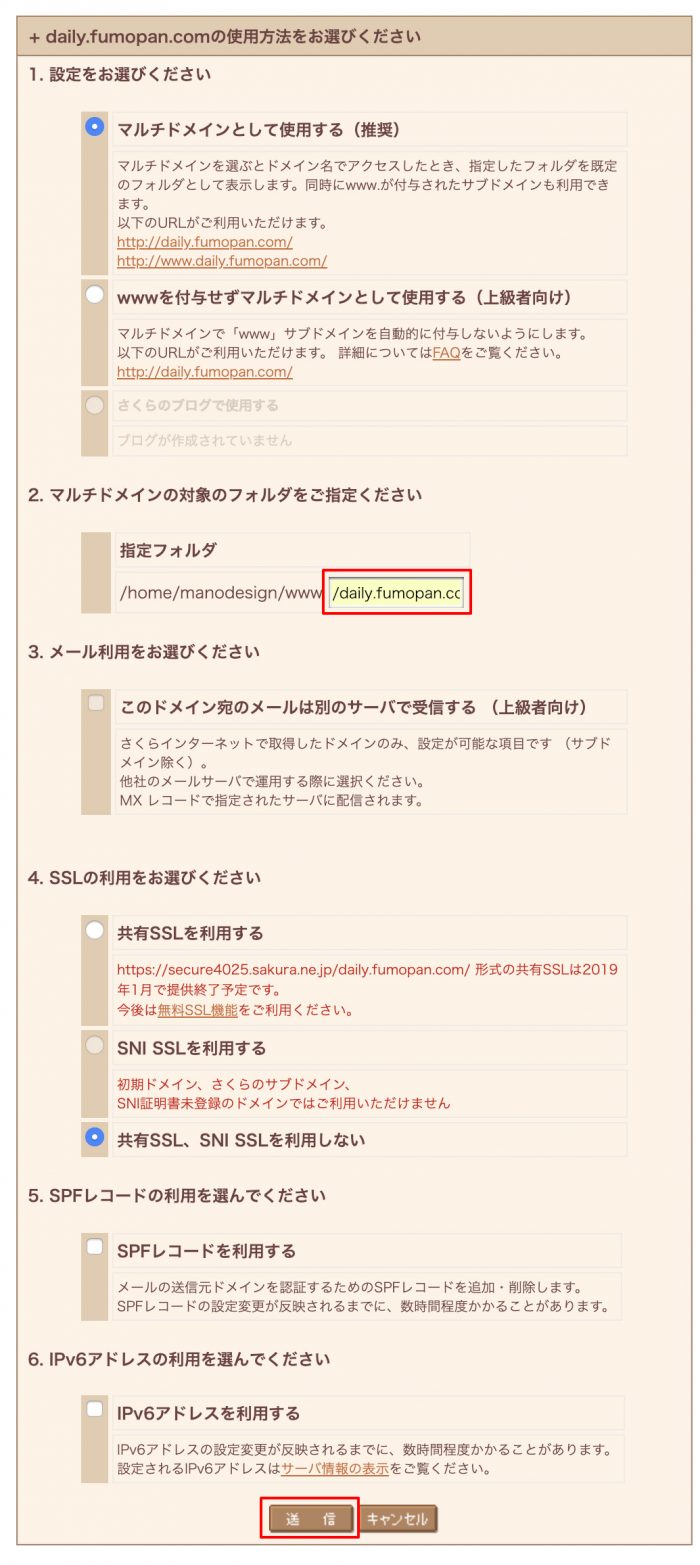
以上でドメインの追加設定は完了です。反映までに数十分〜数時間かかる場合がありますので、しばし待ちます。
もともとのサイトURLにアクセスできるようになったら、ドメインの追加は完了です。
SSLを利用されていた場合は、以下のように警告が出るかもしれませんが、ひとまず大丈夫です。
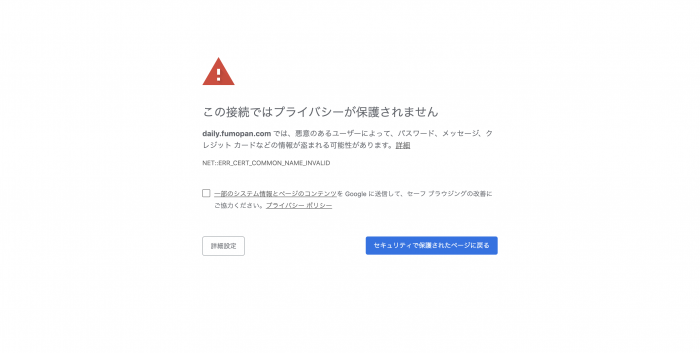
7-3. SSLの設定(SSLを利用している方のみ)
SSLを利用している場合(httpsで始まるURLを利用している場合)、続いてSSLも再設定します。SSLをどこで取得したかによって変わりますが、さくらインターネットの無料SSLを取得した場合で説明します。
※別の種類や別の会社で取得された場合は、取得先の設定を調べて、対応します。
さくらインターネットのサーバコントロールパネルにログインし(新しく追加契約したサーバーの方にログイン)、画面左下の方にある「ドメイン/SSL設定」をクリックします。
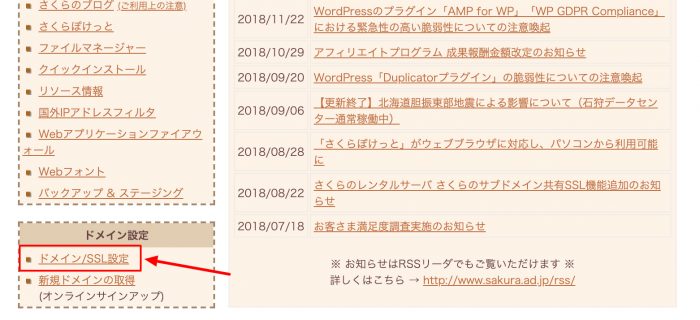
SSLを設定するドメインの「SSL」>「証明書」欄の「登録」をクリックします。
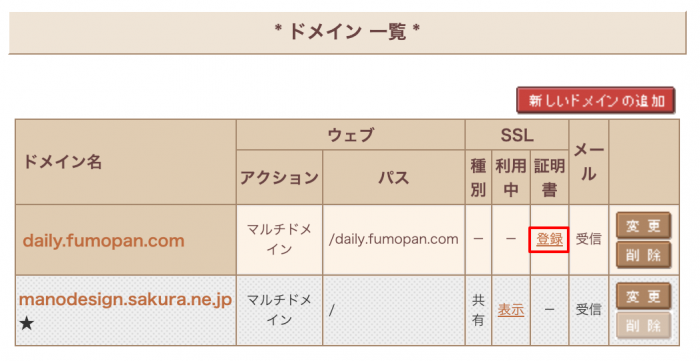
「無料SSLの設定へ進む」をクリックします。

※以下のように「お客様のドメインの名前解決ができないため無料SSLの機能をご利用いただけません。」といった警告が出た場合は、まだドメインの設定が反映されていない(時間がかかっている)ため、この警告が出なくなるまでしばし待ちます。
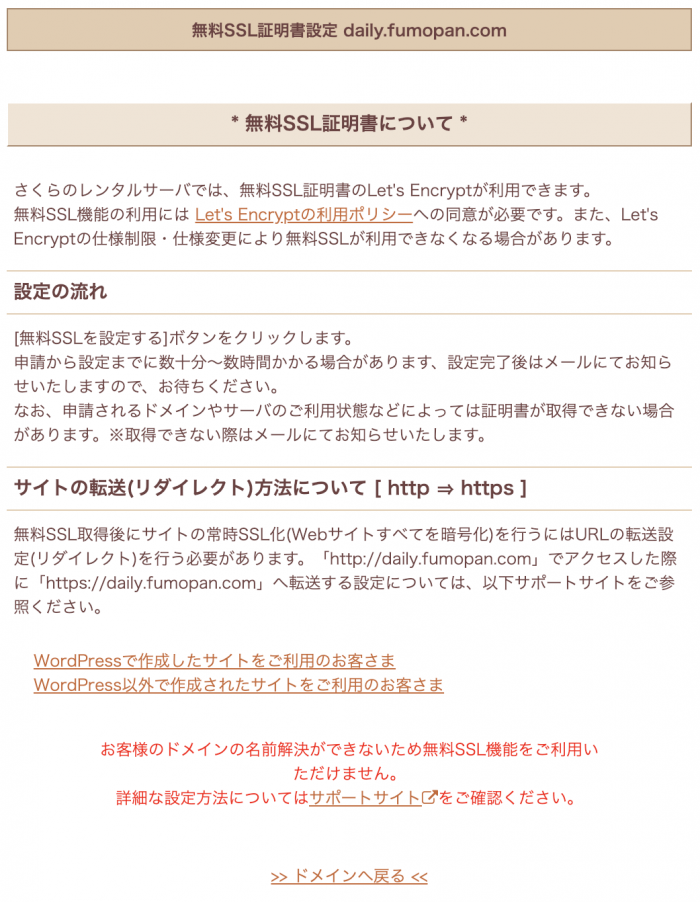
「無料SSLを設定する」をクリックします。
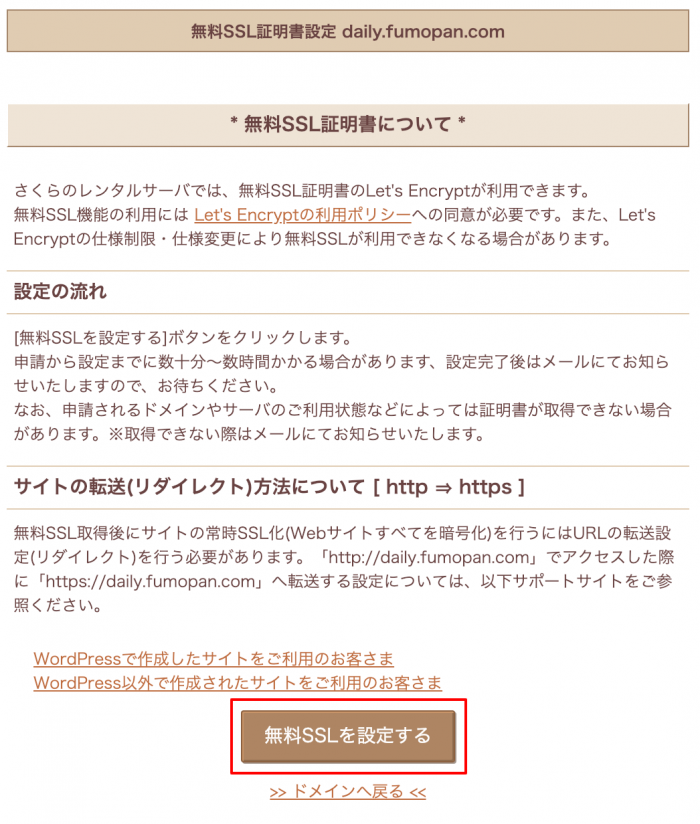
以上で設定は完了です。以下画面の最下部に表示されている通り、完了まで数十分〜数時間かかる場合があります。設定完了のメールが届くのを待ちましょう。
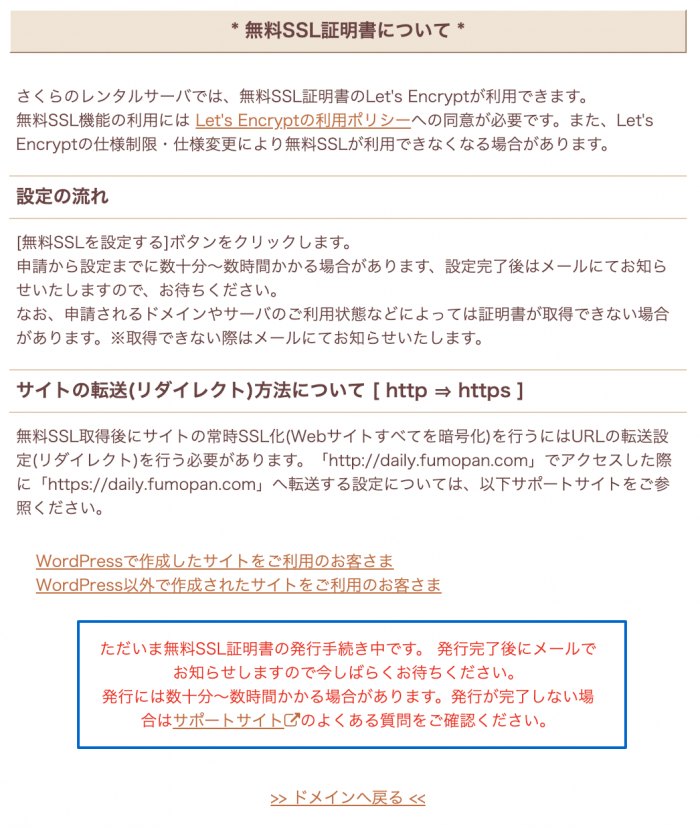
httpsで始まるURLにアクセスできるようになったら、WordPressの管理画面にログインします。「プラグイン」>「新規追加」でプラグインの追加画面を開いたら、「SAKURA」のキーワードで検索し、「さくらのレンタルサーバ 簡単SSL化プラグイン」の「今すぐインストール」ボタンをクリックします。
※WordPressをクイックインストールした場合は、プラグインが既にインストール済みの場合もあります。
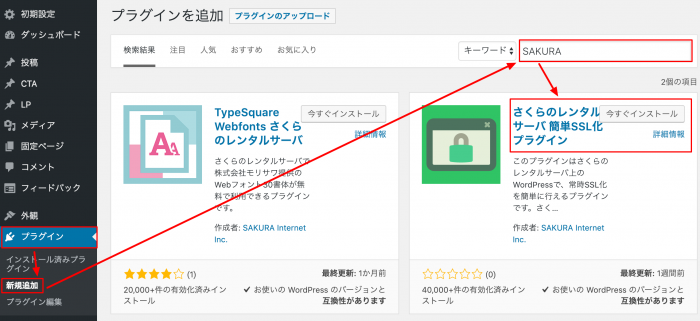
インストールが完了したら(既にインストール済みだった場合は)、「有効化」ボタンをクリックします。
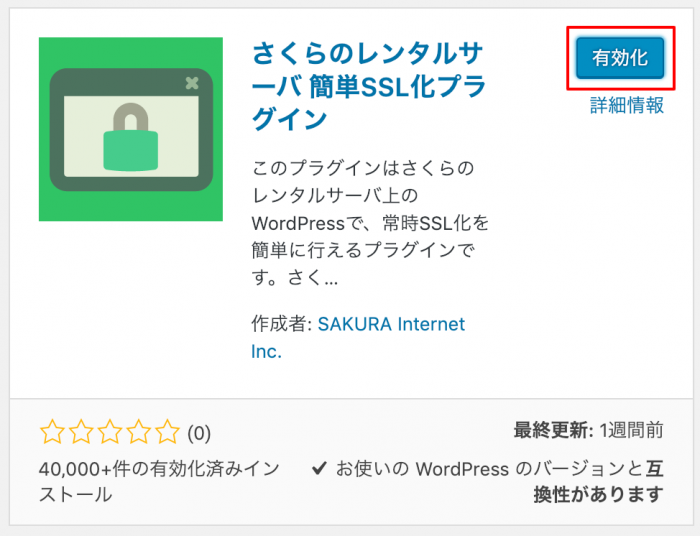
有効化したら、WordPressの左メニューから、「設定」>「SAKURA RS SSL」を選択します。注意事項を読み、以下2点を確認してチェックボックスにチェックを入れます。
・共有SSLを利用している、もしくはSSL証明書をレンタルサーバコントロールパネルから設定した
・実際にSSLを利用してサイトと管理画面へアクセスできる。
チェックしたら、「SSL化を実行する」ボタンをクリックします。
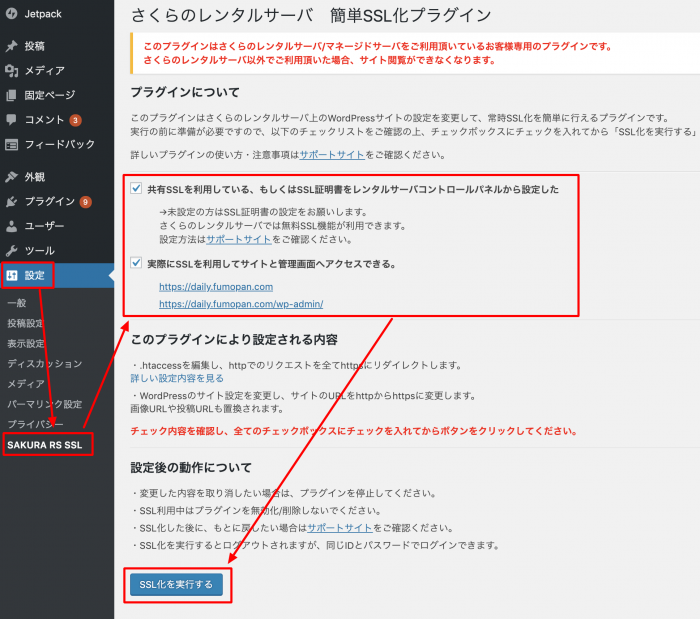
以上でSSL化も完了です。
もしSSSL化がうまくいかない場合は、さくらインターネットの【WordPress】常時SSL化プラグイン トラブルシューティングを参照してみると解決するかもしれません。
最後にサイトにアクセスできるかを確認したら、すべての作業が完了です。
果たしてすべてうまくいきましたでしょうか? サーバーの乗り換えは手間もかかって一苦労ですよね。この記事が少しでもお役に立てば幸いです。
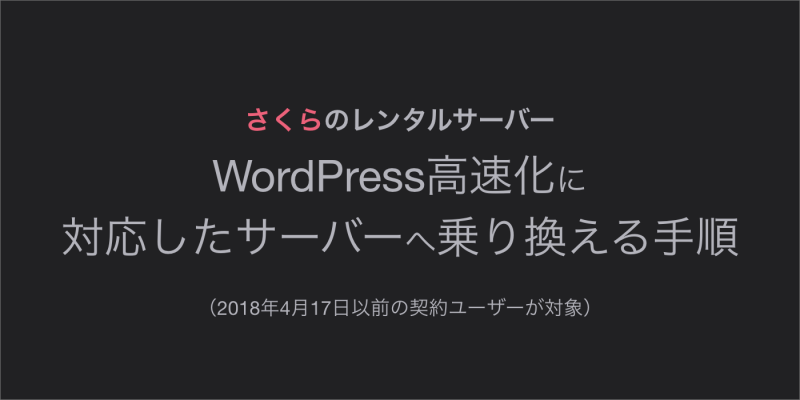
2件のコメント
コメントは停止中です。