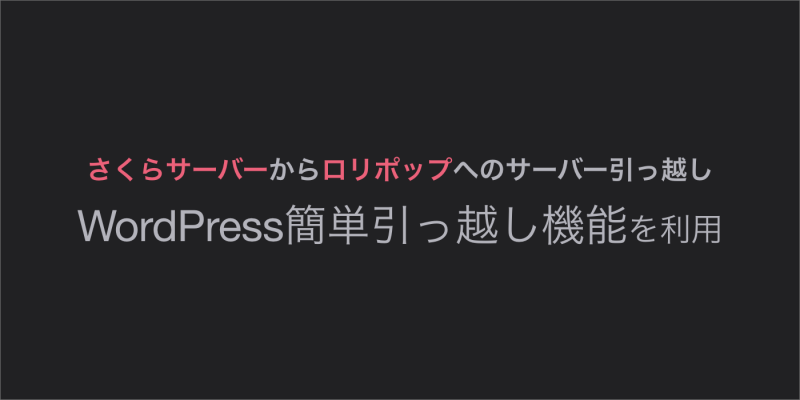さくらインターネットで運用しているWordPressサイトを、ロリポップに引っ越しする(移行する)方法をまとめました。引っ越しにあたっては、ロリポップの「WordPress簡単引っ越し」の機能を使います。
「WordPress簡単引っ越し」は、諸条件を満たせば初心者の方でもスムーズにサーバーの引っ越しができるため、作業に不安のある方は試してみる価値があります。
大きな手順の流れとしては以下です。
- 「WordPress簡単引っ越し」を利用できるか?を確認
- ロリポップを新規契約
- 独自ドメインの設定
- 「WordPress簡単引っ越し」を実行
- SSLの設定(利用している方のみ)
- 引っ越し後サイトをチェック
1.「WordPress簡単引っ越し」を利用できるか?を確認
まず、無駄な労力をかけないよう、「WordPress簡単引っ越し」が使える条件をクリアしているか?を確認しましょう。ロリポップのサイトによると、以下が条件です。
- WordPressでマルチサイト機能を使用している場合はNG
- データベースの容量が1GBを超えている場合はNG
- 引っ越し元サイトで使用しているPHPのバージョンが 5.3 以上であればOK
- 引っ越し元サイトで使用しているWordPressのバージョンが 4.0 〜 5.2 であればOK
- WordPress.comで運用されている場合はNG
- PHPからファイルを圧縮するツールが利用できない場合はNG
「えっ、こんなに確認しなきゃいけないの!?」という方は、手順1を飛ばして、手順2.「ロリポップを新規契約」に進み、とりあえず手順4.の「「WordPress簡単引っ越し」の実行」に突き進む手もなくはありません。ちょっと乱暴ですが、条件に当てはまらなければエラーになりますし、うまくいけば万事OKと言えるかもしれません。
ロリポップは10日間の無料体験がありますので(記事作成時)、いきなり課金はされません。ただ、この記事全般に言えますが、責任はとれませんので…各自のご判断で。笑
慎重派の方は、以下条件をひとつずつ見ていきましょう。
A. WordPressのマルチサイト機能を使用している場合はNG
「マルチサイト機能」は、一つのWordPressで複数のサイトを管理できる機能です。通常はある程度カスタムしないと実装できない機能ですが、下図のようにWordPressの管理画面の左メニューに「サイト」といったメニューがなければ、マルチサイト機能を使っている可能性はないと思います。
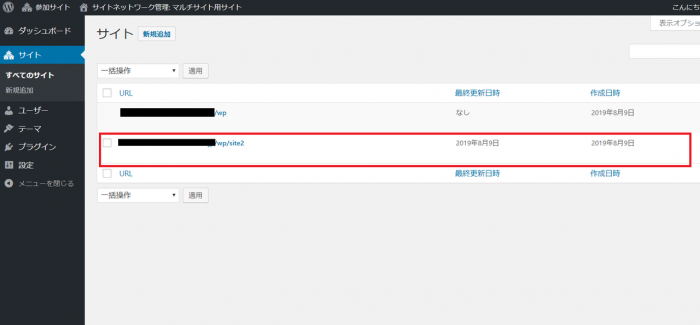
もし上図のようなマルチサイト機能を使っている場合、「WordPress簡単引っ越し」は使うことができません。
B. データベースの容量が1GBを超えている場合はNG
さくらインターネットのサーバコントロールパネルから確認することが可能です。
まずはコントロールパネルにアクセスし、ログインします。
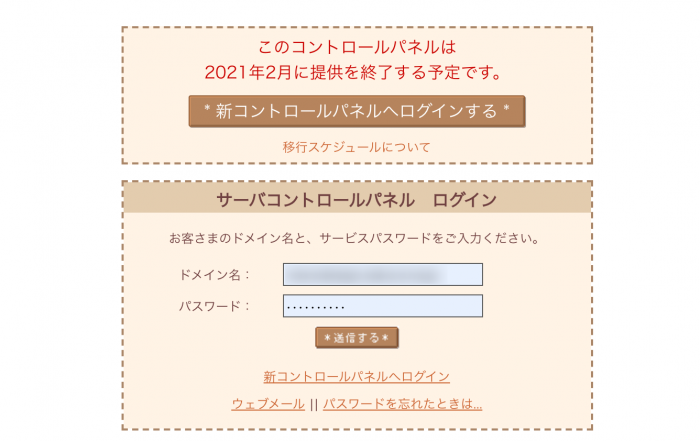
左メニューの「データベースの設定」をクリックすると、データベースの使用状況が下図の通り表示されます。
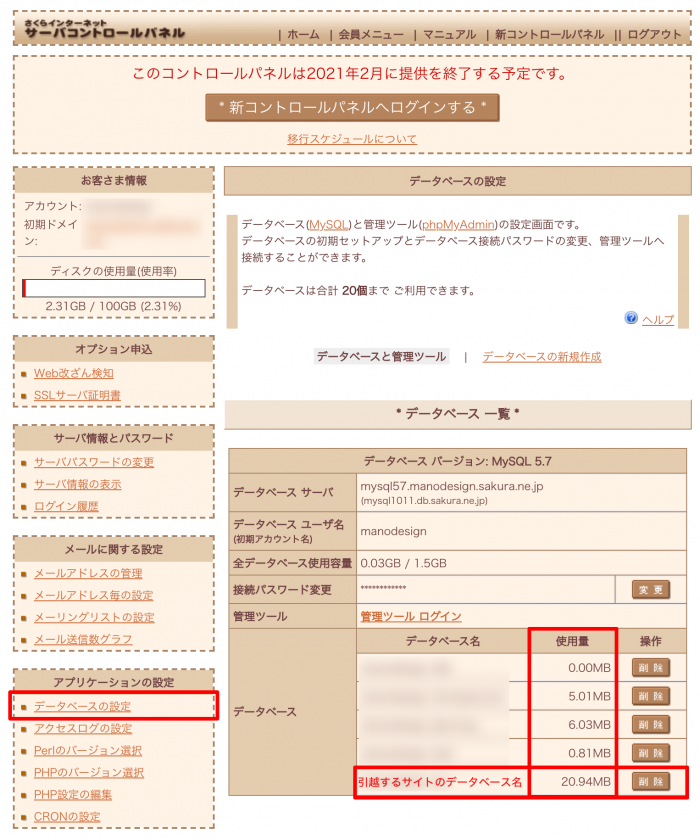
私の場合は複数のサイトを管理しているため、複数行表示されています。引っ越ししたいサイトのデータベース名の「使用量」が1GB(=1,000MB)を超えていないようでしたら、「WordPress簡単引っ越し」が使えます。
C. 引っ越し元サイトで使用しているPHPのバージョンが 5.3 以上であればOK
引き続き、さくらインターネットのコントロールパネルを確認します。
左メニューの「PHPのバージョン選択」をクリックして表示されるページで、「現在のバージョン」の記載を確認します。
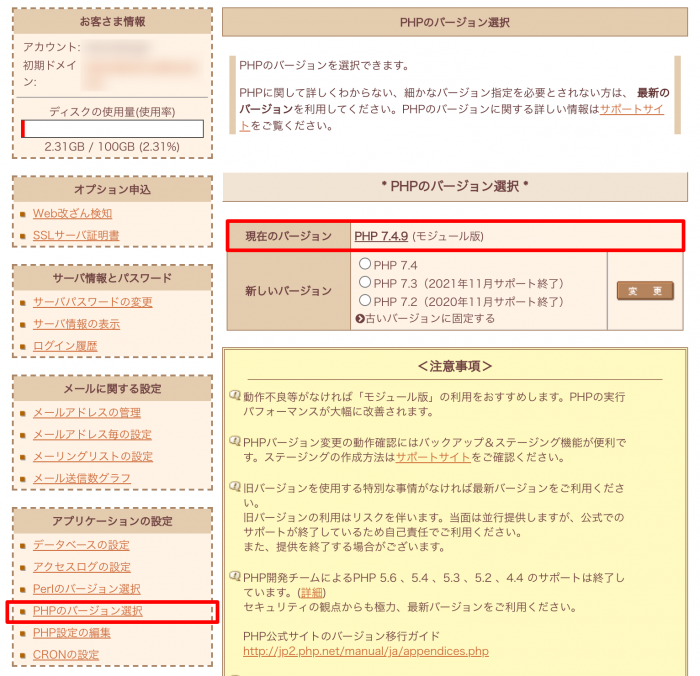
上図の場合は「PHP 7.4.9(モジュール版)」とあり、「バージョン5.3以上」という条件を満たしているのでOKです。もしバージョンが5.3未満(例えば5.2や4.4の場合)は、「WordPress簡単引っ越し」を利用できません。
D. 引っ越し元サイトで使用しているWordPressのバージョンが 4.0 〜 5.2 であればOK
引っ越し元の WordPress のバージョンを確認します。引っ越し元のWordPressの管理画面にログインし、「ダッシュボード」のページにある「概要」からわかります(下図赤枠)。もし、「概要」が表示されていない場合は、右上にある「表示オプション」をクリックし、「概要」にチェックを入れると表示されます。
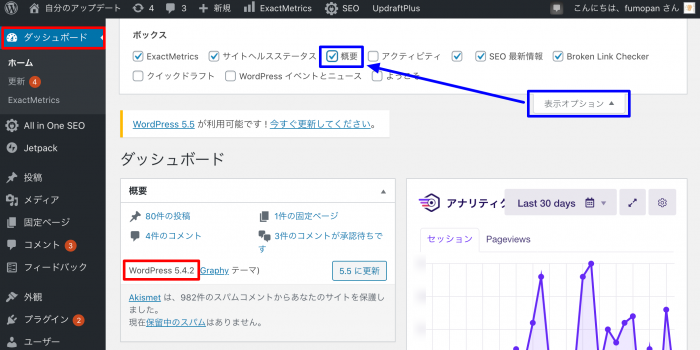
私の場合はWordPressのバージョンが「5.4.2」でした。ロリポップのサイトには「4.0〜5.2」とあり、範囲として該当しませんが、試したところ問題なく引っ越し機能が使えました。
E. WordPress.comで運用されている場合はNG
さくらサーバーでWordPressサイトを運用している場合、こちらは該当しませんので気にしないでOKです。
F. PHPからファイルを圧縮するツールが利用できない場合はNG
さくらサーバーでWordPressサイトを運用している場合、こちらも該当しないはずですので、気にしないでOKです。
以上で「WordPress簡単引っ越し」が利用できるかどうか?のチェックが終わりました。
2. ロリポップを新規契約
以下、キャプチャをつけるまでもない説明ですが、手順を書きます。
プランを選択する
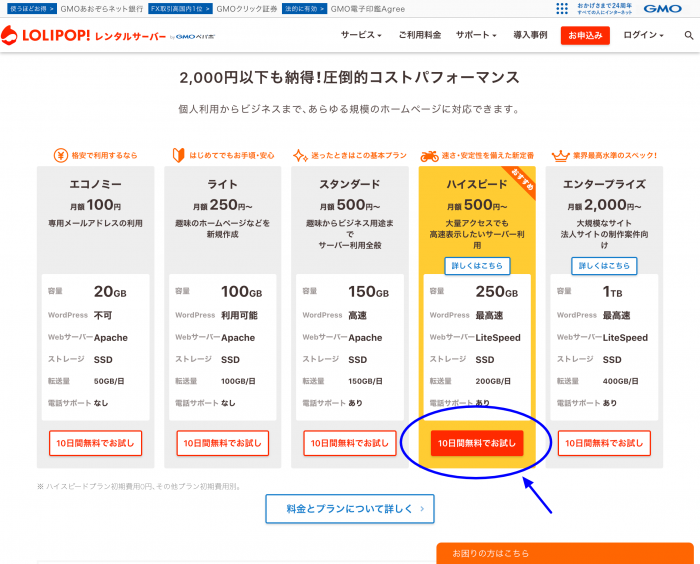
ロリポップのページ![]() にアクセスし、プランを選択します。選択するプランは必要なものでOKですが、「エコノミー」はWordPressが利用できませんので、「ライト」「スタンダード」「ハイスピード」「エンタープライズ」の中から選んでください。私はWordPressの高速化が望める「ハイスピード」プランを契約しました。
にアクセスし、プランを選択します。選択するプランは必要なものでOKですが、「エコノミー」はWordPressが利用できませんので、「ライト」「スタンダード」「ハイスピード」「エンタープライズ」の中から選んでください。私はWordPressの高速化が望める「ハイスピード」プランを契約しました。
初期ドメインを入力
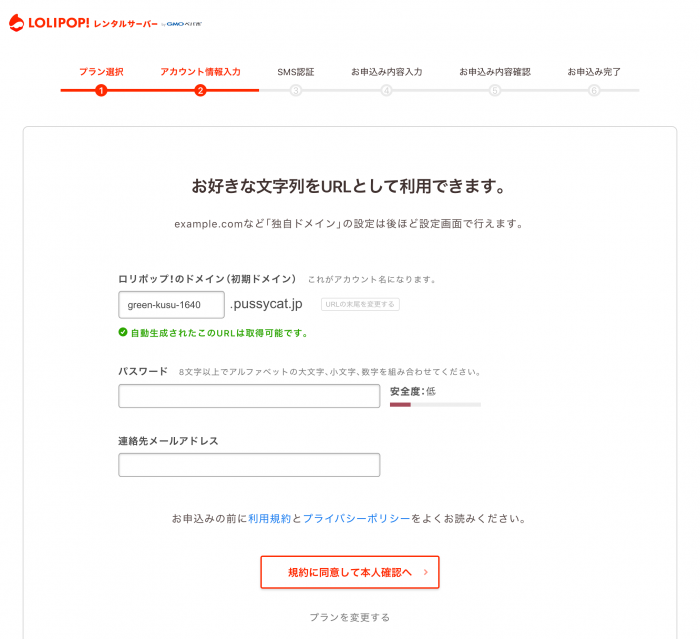 契約するサーバーの初期ドメイン(自由な文字でOK)、パスワード、連絡先メールアドレスを入力します。
契約するサーバーの初期ドメイン(自由な文字でOK)、パスワード、連絡先メールアドレスを入力します。
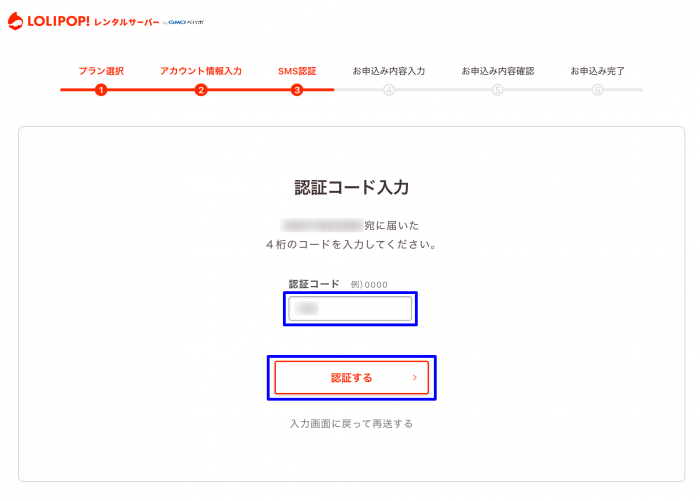
SMS認証などで本人確認を行います。
続いて以下の通り、名前や住所等を入力します。
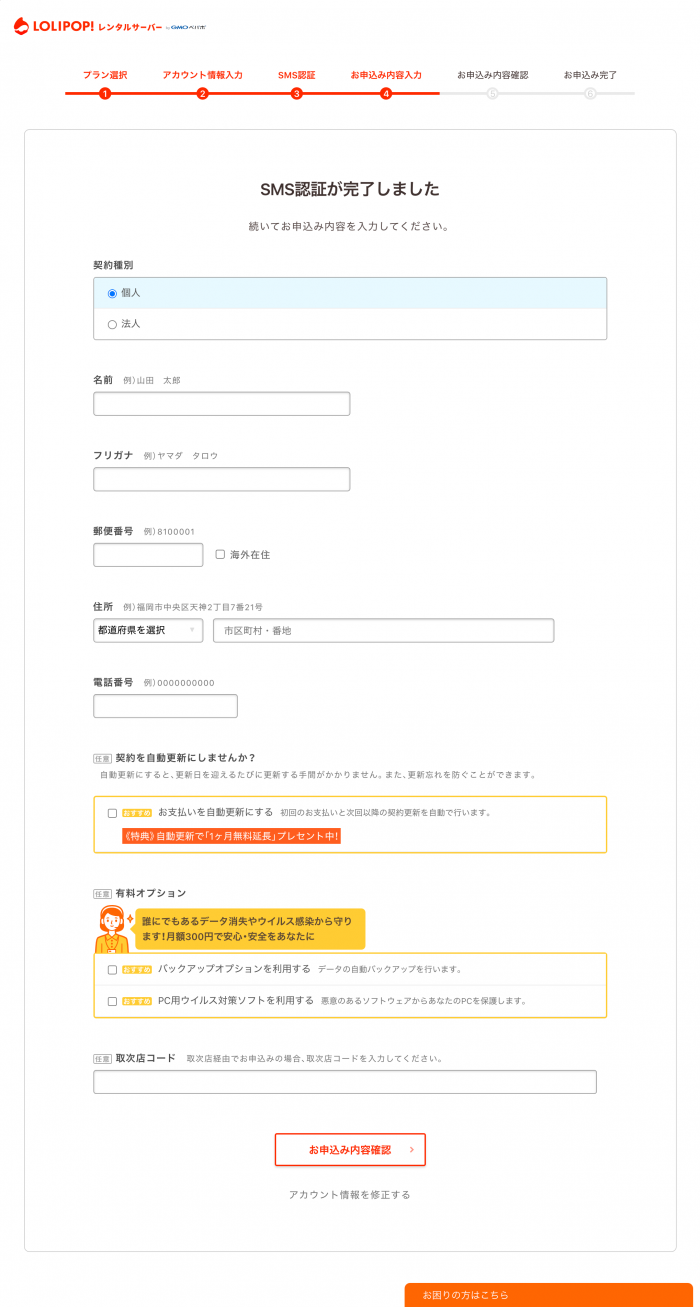
「[任意]契約を自動更新にしませんか?」は、必須ではありませんが、長くサイトを続ける意志のある方は自動更新にした方がよいかもしれません。私は「サイトが急に見られなくなった!」と人から相談を受けたことが過去に何度かありますが、そのうちの何回かは契約更新忘れでした。意外と落とし穴のようですね…。
「[任意]有料オプション」は、お好みでよいでしょう。
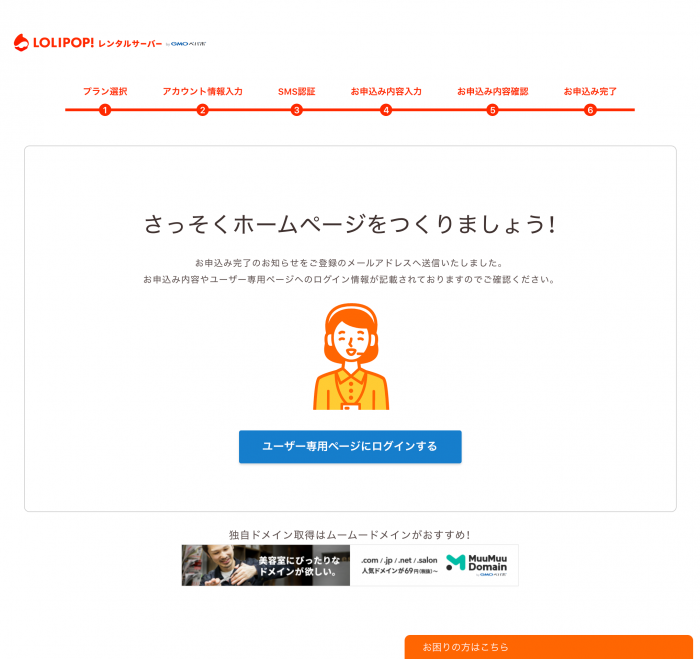 申し込みが完了したら、「ユーザー専用ページのログインする」ボタンを押してログインします。
申し込みが完了したら、「ユーザー専用ページのログインする」ボタンを押してログインします。
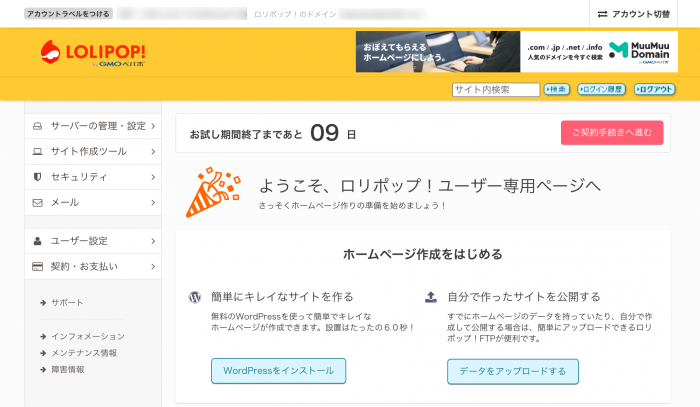
以上でロリポップの契約が完了しました。この後、この専用ページで引き続き設定を行いますので、画面は開いたままにしておきましょう。
3. 独自ドメインの設定(利用している方のみ)
独自ドメイン(https://fumopan.com/等、自分のオリジナルのドメイン)でサイトを運用している方は、ロリポップのユーザー専用ページ(管理画面)で、独自ドメインの設定を行います。独自ドメインを使っていない方は、この工程は飛ばしていただいてOKです。
ロリポップのユーザー専用ページを開き、左メニューの「サーバーの管理・設定」から「独自ドメイン設定」をクリックします。
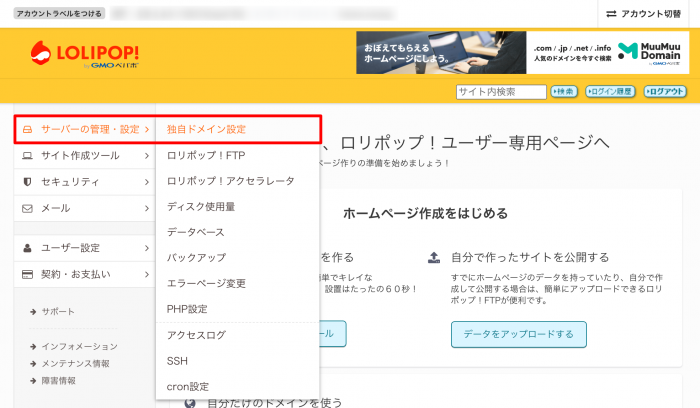
設定する独自ドメインを入力します。
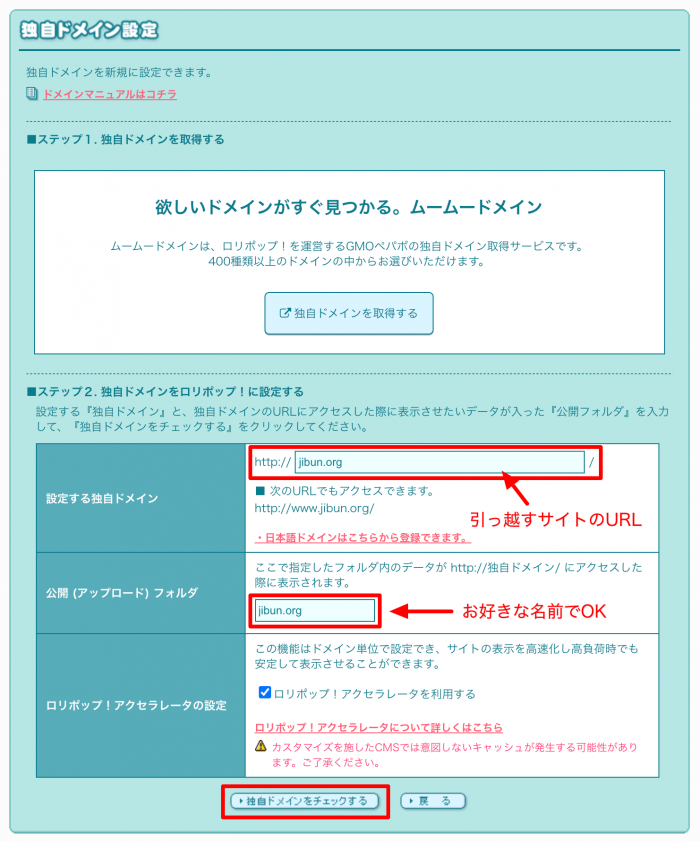
「設定する独自ドメイン」の欄は、文字通り、引っ越しするサイトのURLを入力します。
「公開(アップロード)フォルダ」の欄は、好きな名前でOKです。私はサイトURLと同じ「jibun.org」にしました。
以上を入力したら、「独自ドメインをチェックする」ボタンをクリックします。
ドメインを「ムームーDNS」というロリポップと同じ系列のサービスで取得している場合は、下図のような表示になりますが、「お名前.com」等、他のサービスで取得している場合は対応が変わります。
ドメインを「ムームーDNS」で取得している場合
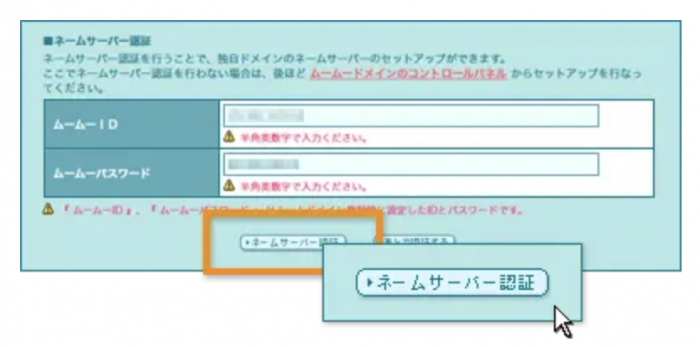
ドメインを「ムームーDNS」以外(「お名前.com」等)で取得している場合
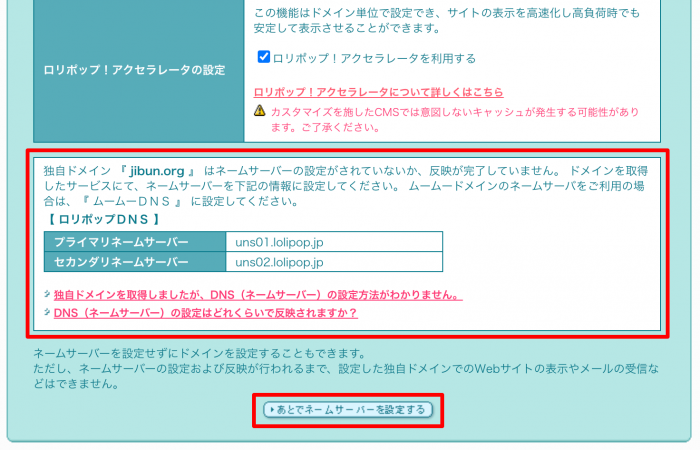
上図のような表示が出た場合は、ドメインを取得したサービスの管理画面で設定を変更する必要があります。ひとまず「あとでネームサーバーを設定する」ボタンをクリックします。
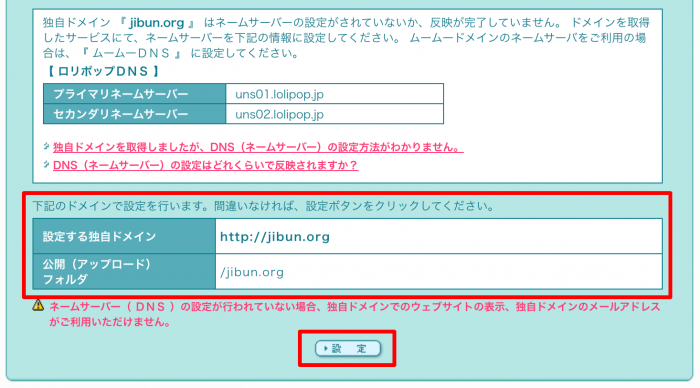
「設定」ボタンをクリックします。
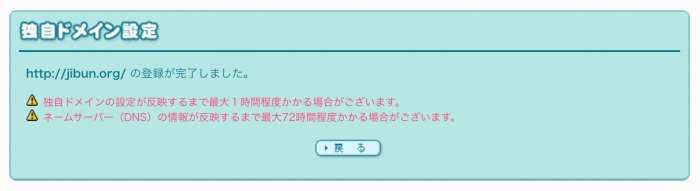
以上で一旦ロリポップ側の設定が完了です。
続いて、ドメインを取得したサービスの方の設定を変更します。今回は「お名前.com」でドメインを取得したケースを例にとって説明を進めます。その他のサービスをお使いの方は、「(サービス名) ネームサーバー 変更」などと検索すると、手順が見つかるかもしれません。
まずは「お名前.com」の管理画面にログインしましょう。
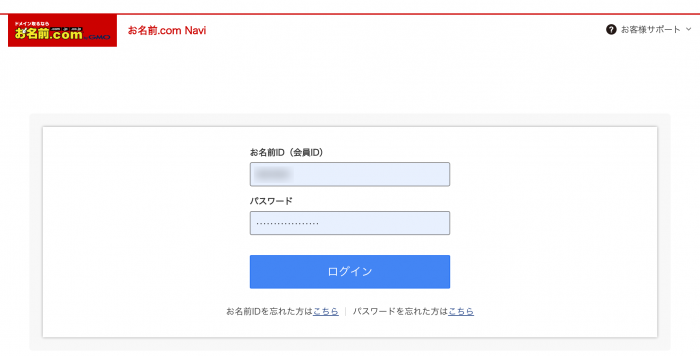
ログインしたら、引っ越すサイトのドメイン名をクリックします。
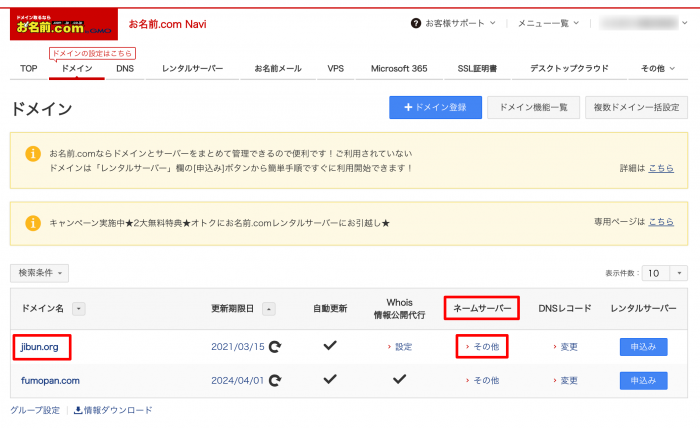
私の場合は「jibun.org」というドメインを引っ越します。「ネームサーバー」の列にある「その他」というリンクをクリックします。
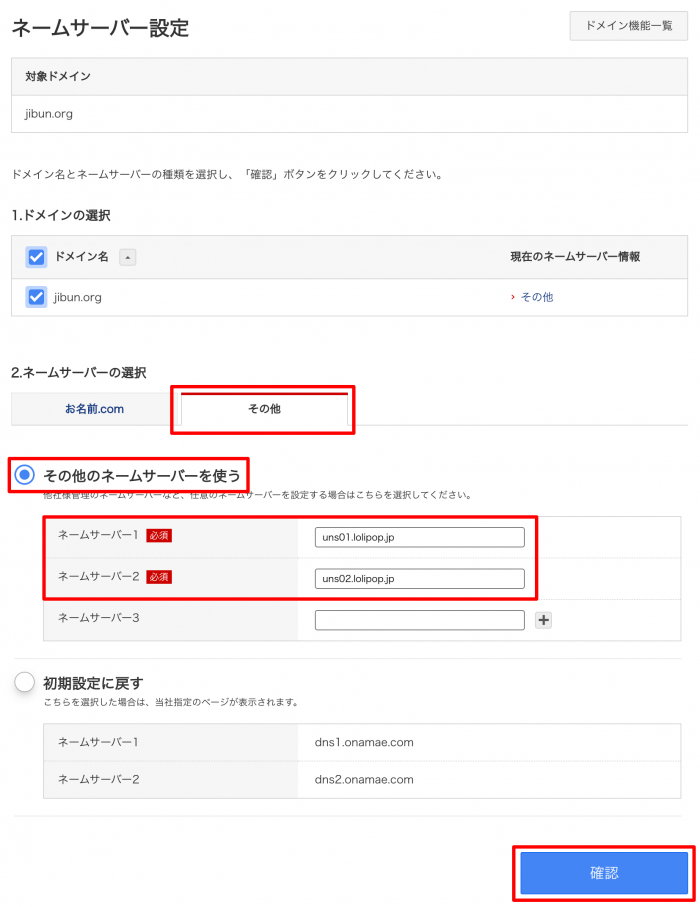
「その他」のタブをクリックし、その中にある「その他のネームサーバーを使う」をクリックし、「ネームサーバー1」「ネームサーバー2」の欄に、それぞれ「uns01.lolipop.jp」「uns02.lolipop.jp」と入力し、「確認」ボタンをクリックします。
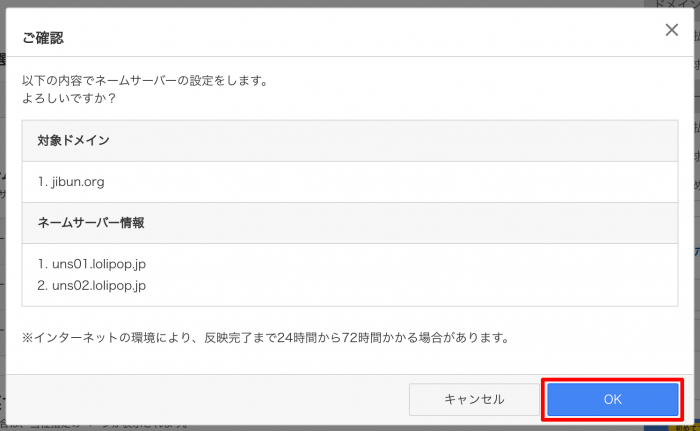
確認画面が表示されたら、間違いがないことを確認し、「OK」ボタンをクリックします。
以上でドメインを取得したサービスである「お名前.com」の方の設定も完了しました。
上記のようなドメインのネームサーバーの変更は、通常即座に反映されません。早ければ数十分で反映されますが、長い場合は何時間もかかる場合があります(場合により数日)。反映が完了するタイミングは予測できませんので、待ちましょう。
ドメインの設定変更が反映されたかどうか?は一見するとわかりにくい場合があります。引っ越しが無事完了しても、サイトの見た目は変わりません(不具合があると露骨に変わるかもしれませんが)。「5. SSLの設定」の流れの中で、変更が反映されたかどうかを簡易的に確認できますので、SSLの設定が関係ない方もよろしければご参考ください。
4.「WordPress簡単引っ越し」の実行
では、いよいよ「WordPress簡単引っ越し」を実行しましょう。
ロリポップのユーザー専用ページを開き、左メニューの「サイト作成ツール」から「WordPress簡単引っ越し」をクリックします。
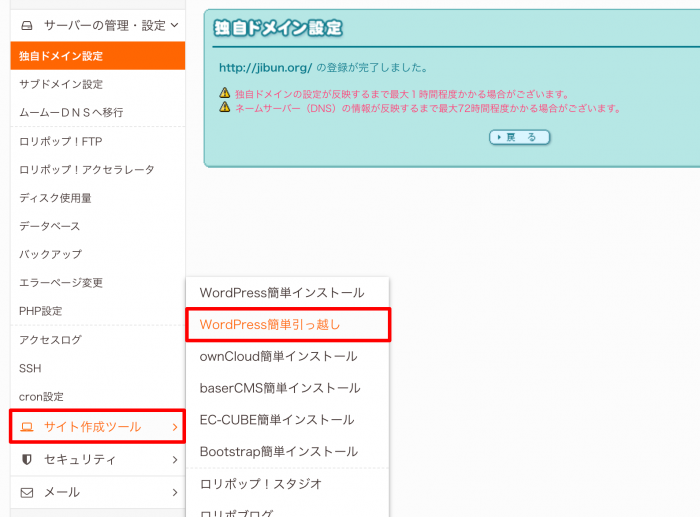
続いて、引っ越し元サイトの「URL」と、「WordPressのユーザー名」、「WordPressのパスワード」を入力し、引っ越し先(ロリポップ!)のURLをプルダウンから選択。「引っ越しを開始する」ボタンをクリックします。
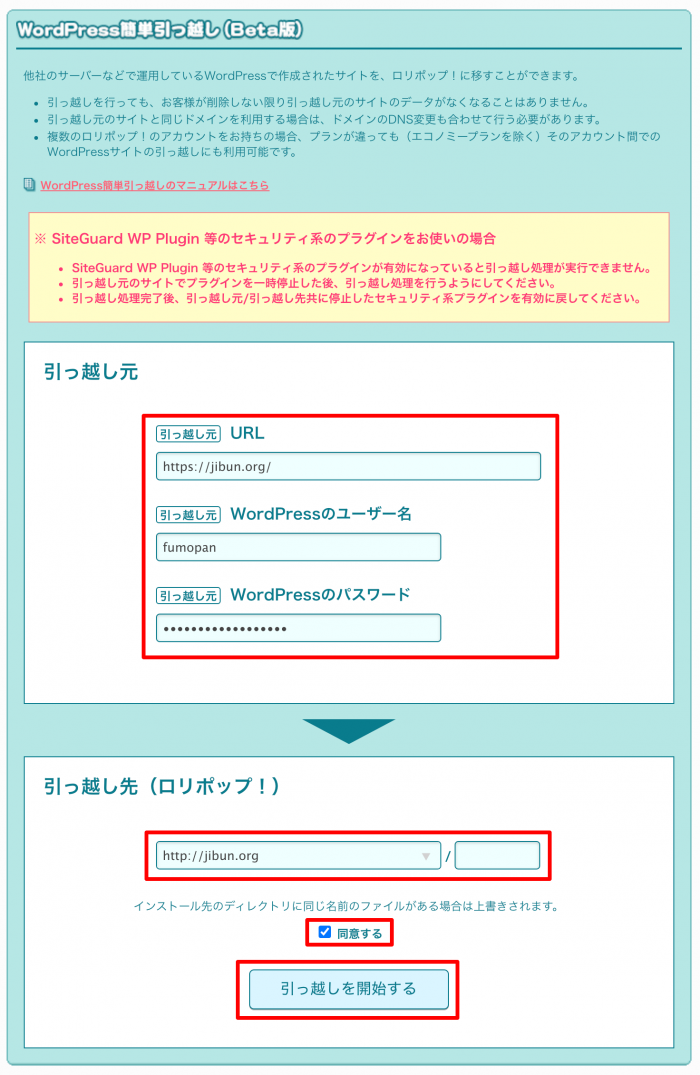
上記のキャプチャにもありますが、「SiteGuard WP Plugin」等のセキュリティプラグインを利用している場合、WordPressのログイン画面がデフォルトから変更されている場合があります。この場合、「WordPress簡単引っ越し」が機能しませんので、一旦当該プラグインを無効にしておく必要があります。
WordPressのログイン画面がデフォルトのままの場合、URLの後ろに wp-login.php をつけたURL(例 http://www.○○○.com/wp-login.php)でログイン画面にアクセスできます。この状態の方は、特に心配いりません(セキュリティ上は心配があるのですが、それは本題ではないのでひとまずおいておきます)。
下図のように移行が始まります。
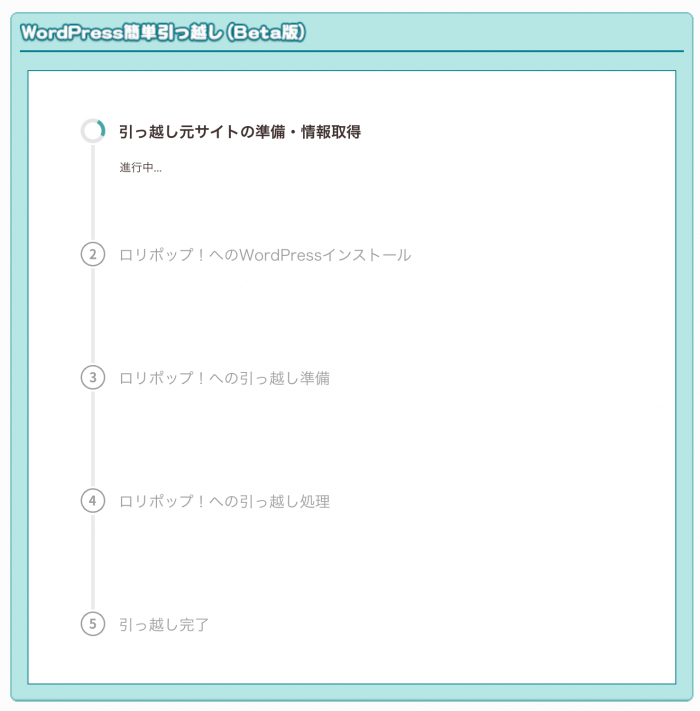
下図のようになれば無事成功です! 私は数分で完了しましたが、サイトの規模が大きいと時間がかかることもあるかもしれません。
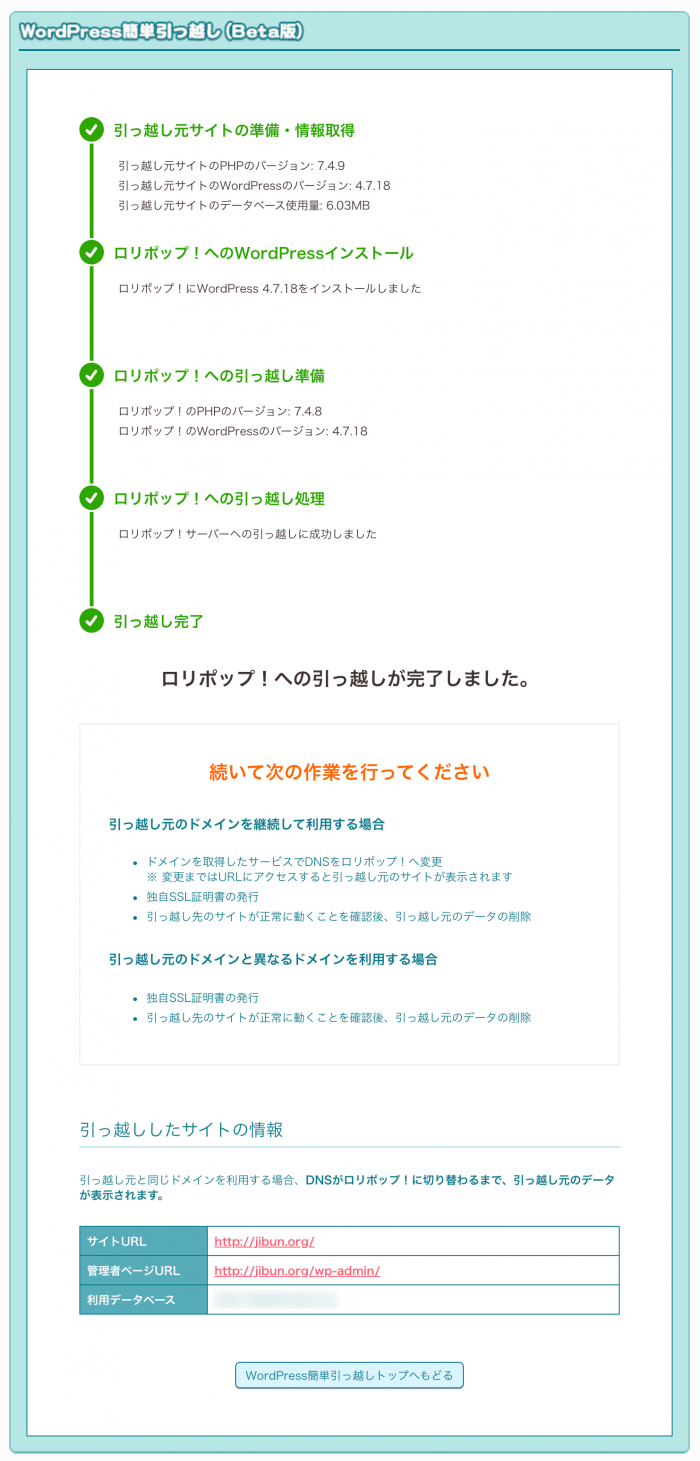
うまくいかない方は、ロリポップのサイトに記載のある以下が参考になるかもしれません。
稀に、問題(引っ越し元のサイトとのネットワーク接続等)が発生して全てのステップが正常に完了しない場合があります。その場合は、しばらく時間をおいて再度実行してください。
何度か再実行しても完了しない場合は、ユーザー専用ページの「お問合せ」からご連絡ください。お問合せの際に、エラーになったステップに表示されている文言を添えてください。
出典:WordPress(ワードプレス)簡単引っ越し / はじめに / マニュアル – レンタルサーバーならロリポップ!
5. SSLの設定(利用している方のみ)
「SSL(URLの冒頭が http ではなく、https となっている状態)」を利用していた方は、SSLの設定画面も確認しておきましょう。
再びロリポップのユーザー専用ページを開き、左メニューの「セキュリティ」の中にある「独自SSL証明書導入」のページを開きます。
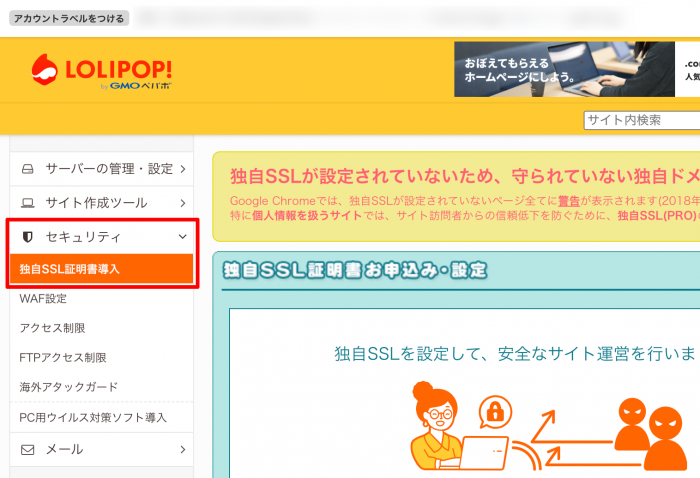
「独自SSL(無料)」のエリアに、登録した独自ドメインの記載があり、「SSLを設定できません。よくあるご質問をご確認ください。」という表示が出ています。この場合、先ほどのドメインのネームサーバー変更がまだ完了していない可能性が高いです。
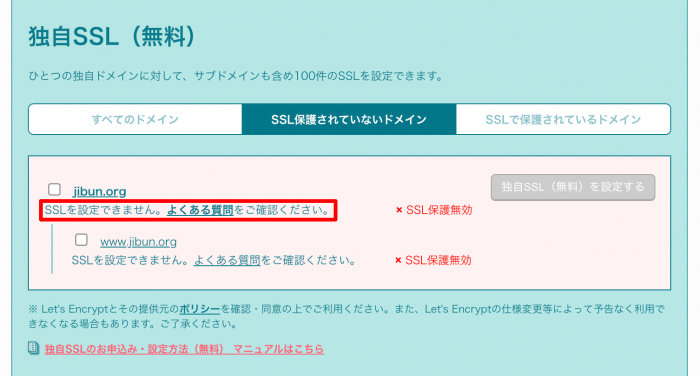
しばし待ち、再び同じ画面にアクセス(またはページを再読み込み)すると、下図の通り、先ほどの注意書きが消えました。この状態になったら、ドメインのネームサーバー変更が反映された、と考えられるでしょう。
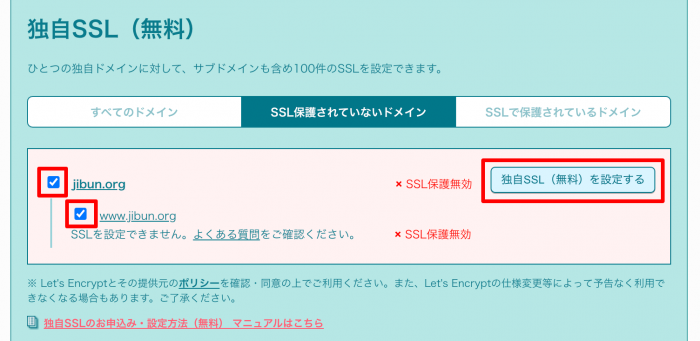
正確には「www.jibun.org」の方で「SSLを設定できません。」とまだ出ていますが…私は次に進んでしまいました。「独自SSL(無料)を設定する」ボタンをクリックします。

「SSL設定作業中」という表示になりました。
しばし待ち、再び同じ画面にアクセス(またはページを再読み込み)すると、下図の通り、「SSL保護有効」との表示に変わりました。

以上で独自ドメインおよびSSLの設定が完了です。
6. 引っ越し後サイトをチェック
引っ越ししたサイトのURLにアクセスしてみて、サイトがちゃんと見られることを確認できたら引越完了です。
引っ越し後の不具合例「トップページは表示されるが、下層ページが表示されない」
これは私が遭遇した例ですが、トップページは表示されるのに、下層ページが表示されないということがありました。原因は「.htaccess」というファイルの設定が引き継がれなかったことでした(「WordPress簡単引っ越し」では移行されないファイル)。
対応としては、「.htaccess」のファイルをさくらサーバーの方からコピーして、ロリポップのサーバーにアップすることで解決できました。
その他
ロリポップのサイトによると、WordPressのバージョンが自動的に上がる場合があります。影響が出るかどうかはケースバイケースですので、念のため不審なことが起きていないかを確認しましょう。
WordPressのマイナーバージョンが最新のものになります。例えば、引っ越し元サイトで 4.9.2 を使用している場合、引っ越し後は 4.9 系の最新バージョンになります。
出典:WordPress(ワードプレス)簡単引っ越し / はじめに / マニュアル – レンタルサーバーならロリポップ!
編集後記
ロリポップは5年くらい前まで利用していましたが、いろいろ仕事の必要に迫られて、しばしさくらサーバーを利用していました。
最近「ハイスピードプラン」というものが出て、お試ししたところWordPressの表示速度がだいぶ改善されたため、再びロリポップの利用を再開した次第です。その際に「WordPress簡単引っ越し」の機能を試したところ、だいぶ楽でしたので記事にしました。この機能を使わないと、データベースの引っ越しなどで手間が増えるので、サーバー引っ越しに慣れない方にはうれしい機能と思います。
個々のサイトの事情によっては上記の方法では完結しない場合もありえますが、自力で対応したい方の参考にもなれば幸いです。